python相关软件安装
2020-12-13 04:45
标签:代码格式化 创建 mamicode 快捷 mic ctr 三个点 header 目录 Python官网 在官网下载对应系统的安装包 安装步骤 注意:有的时候安装完后会出现“Disable path length limit”的按钮,如果有,点击一下就可以,禁用系统的Path长度自动限制 检查 打开win+r,输入cmd回车,打开Windows的命令界面 出现以上界面即为安装成功。 遇到问题 问题:安装时没有添加环境变量。 解决方法: 复制Python 3 安装路径,然后添加到系统环境变量,之后再进入win+r ,输入cmd,验证python命令是否正常。 官网下载python2 以上操作默认安装即可 安装完毕,找到安装目录,复制python重命名为python2 之后把路径添加到环境变量中 验证: pycharm下载地址 双击安装包开始安装 基本上默认即可,注意以下界面 激活pycharm 激活码地址:http://idea.lanyus.com/ 从网址中获取注册码,复制粘贴到上图中。点击OK即可 创建project 如果在上图中的界面没有python3.7 ,那么需要点击后面的三个点的图标,之后进入以下界面 当以上操作完毕后,会出现下图界面: 创建完后会出现: 设置使用的python解释器 进入设置: 注意:如果python3 和 python2 都有安装,那么可以都添加上。 如果要切换python版本可以在此进行切换,也可以在下图所示位置切换: 创建文件 输入文件名称: 文件创建完成 pycharm 常用快捷键 python相关软件安装 标签:代码格式化 创建 mamicode 快捷 mic ctr 三个点 header 目录 原文地址:https://www.cnblogs.com/os-linux/p/11121076.html一、 python 3 安装
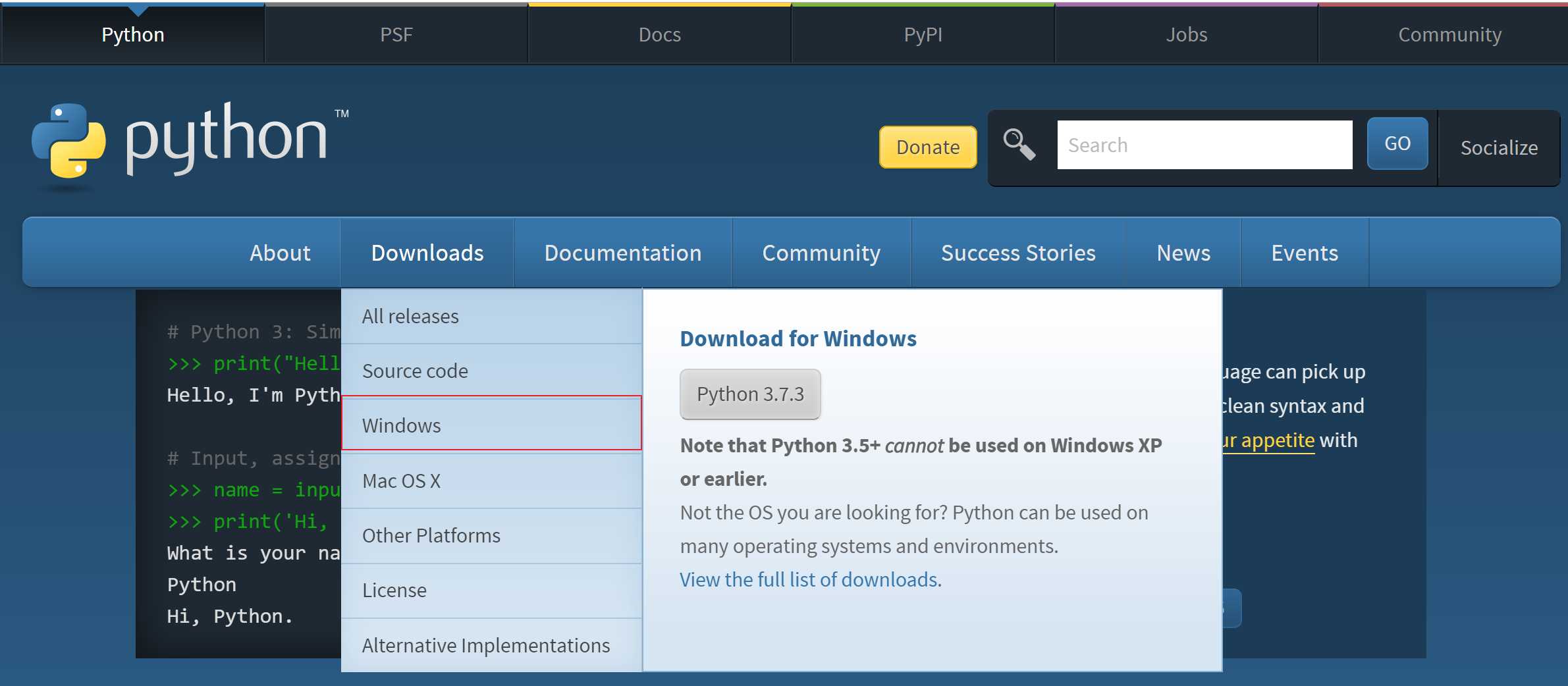
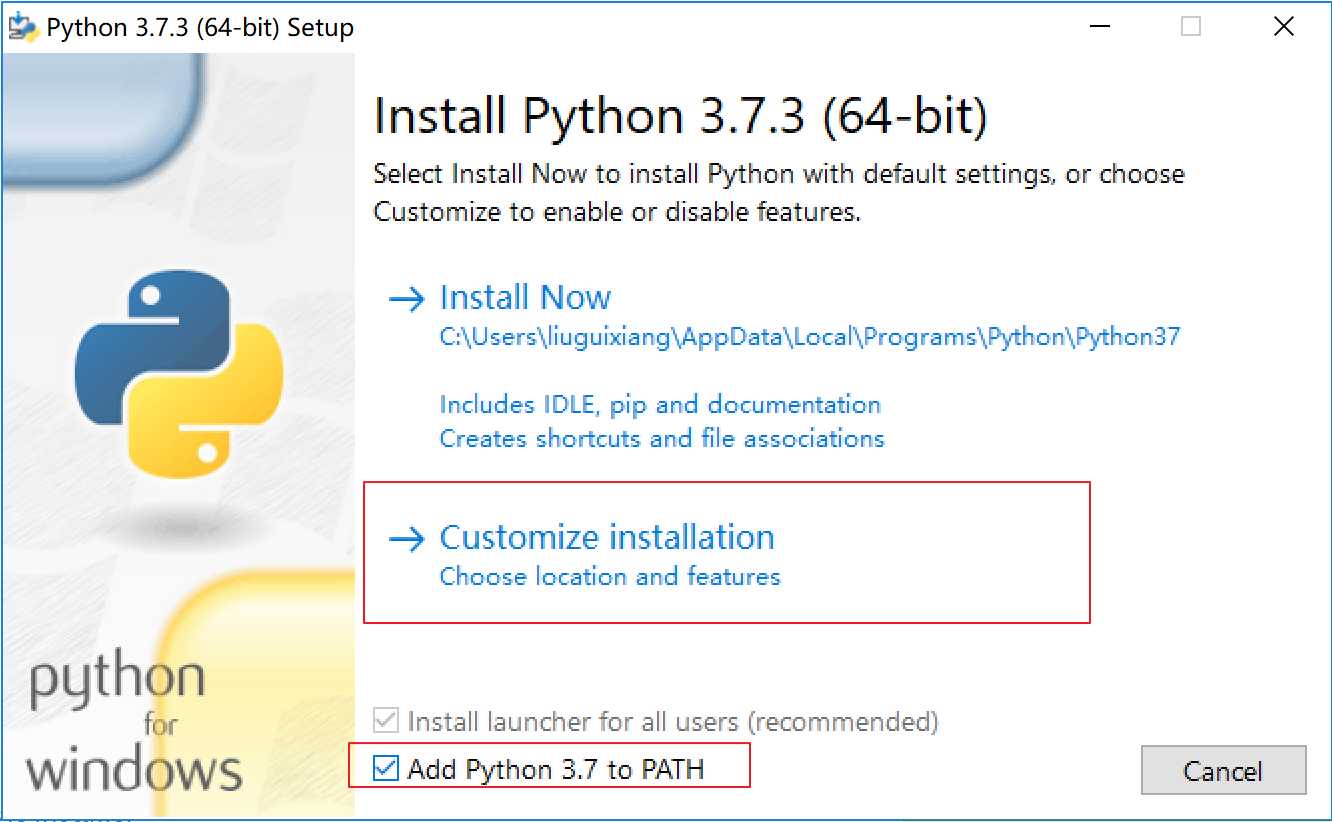
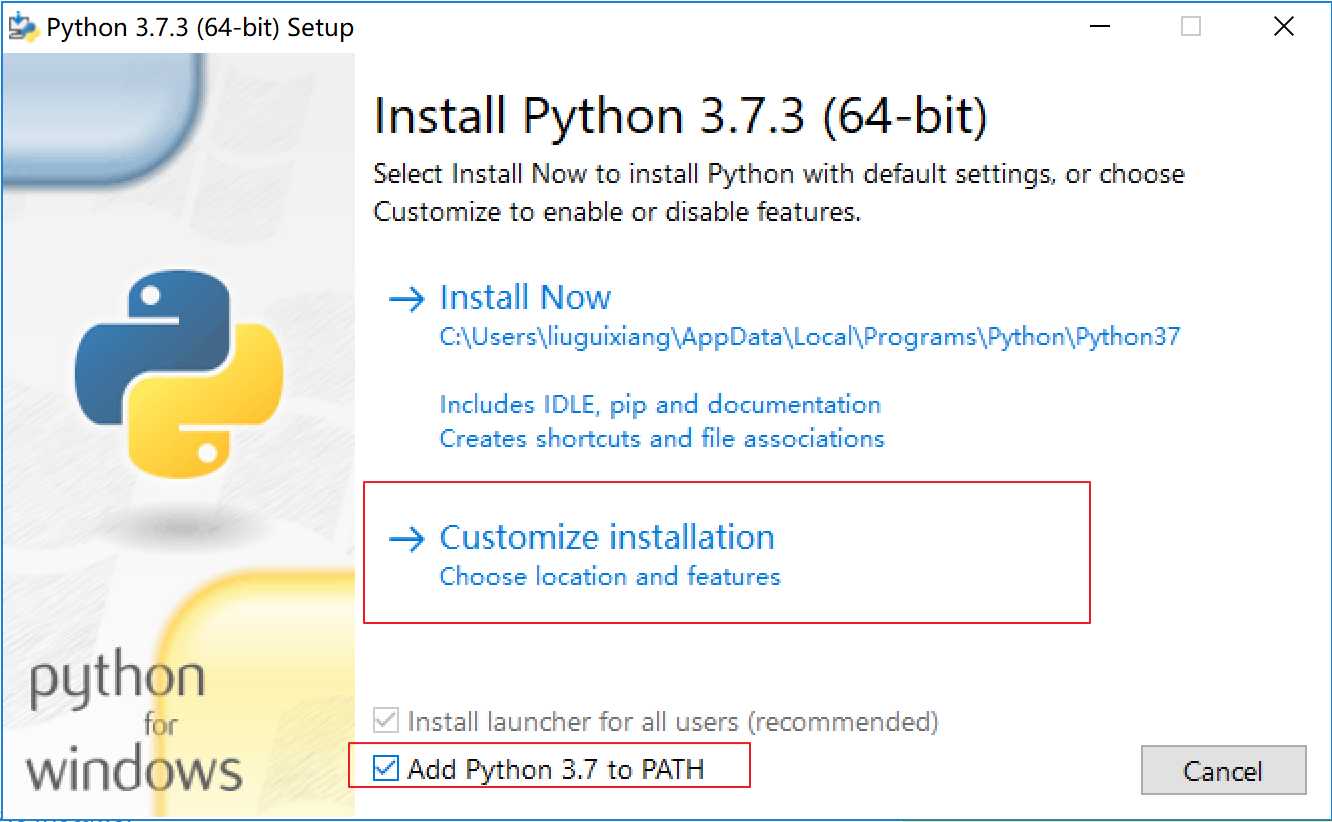
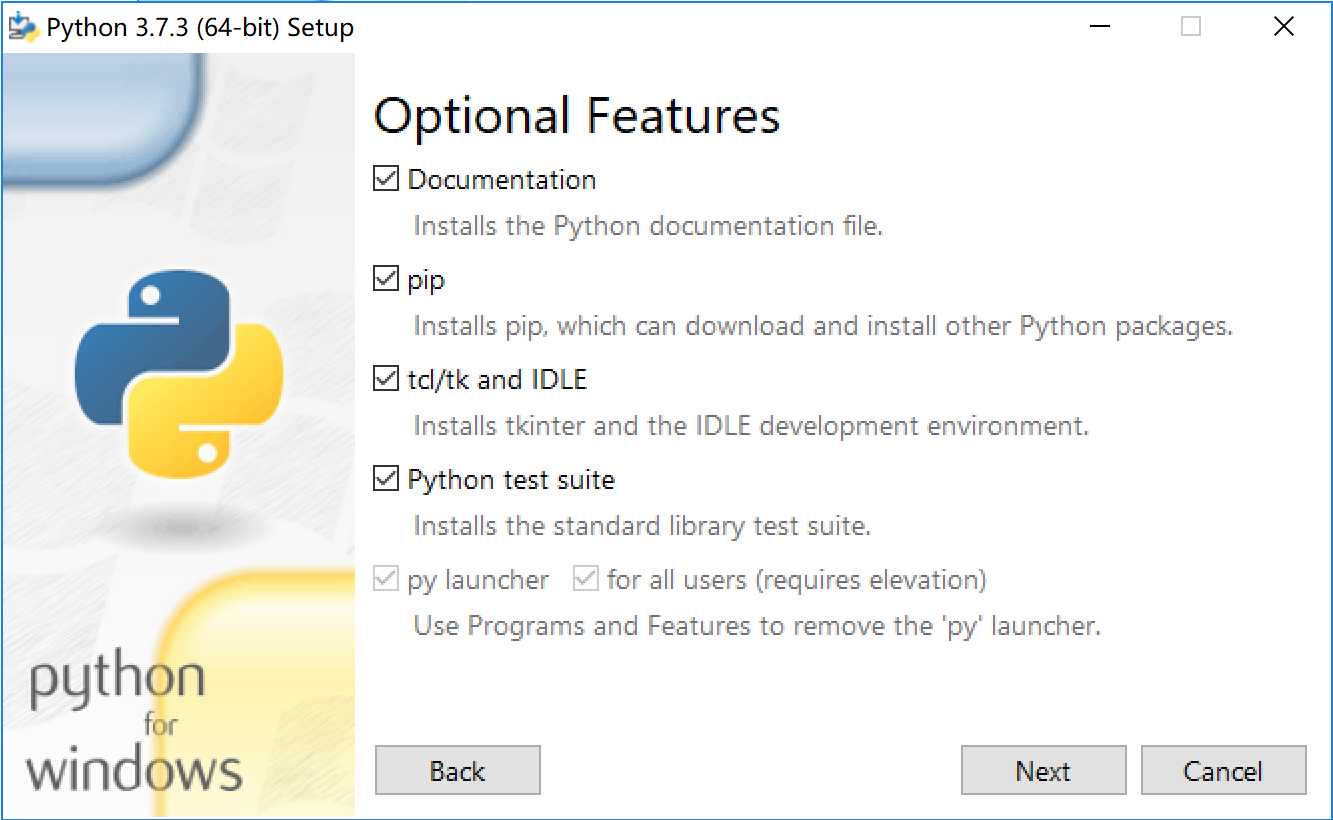
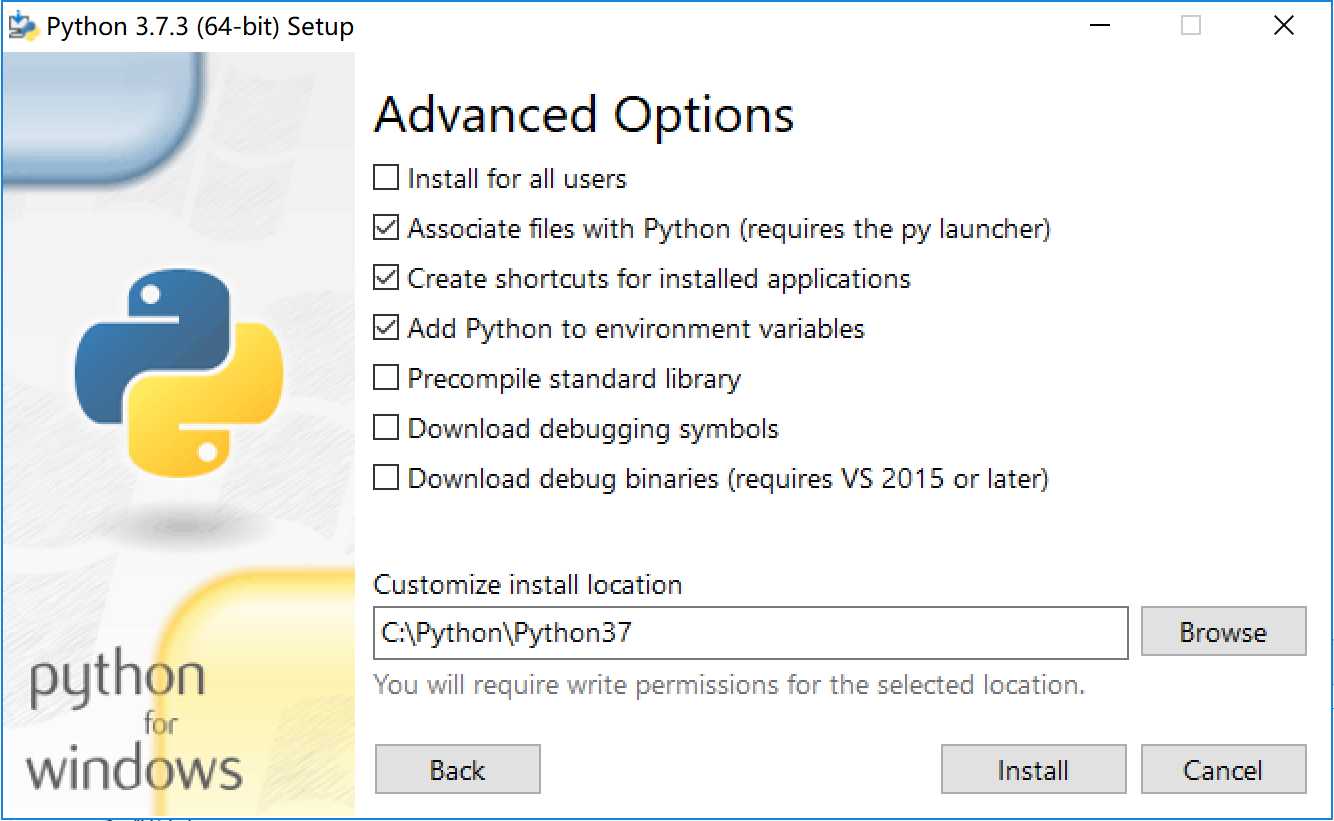
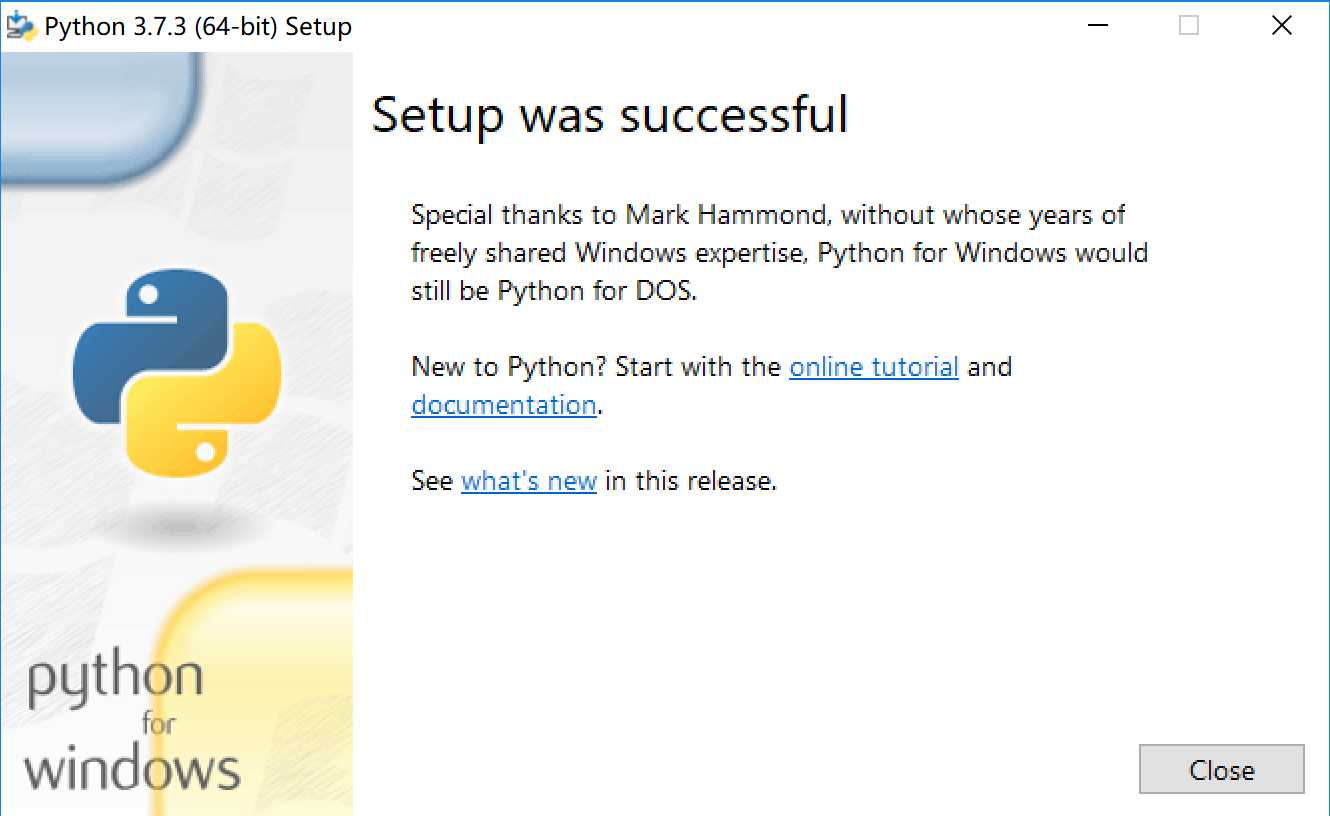
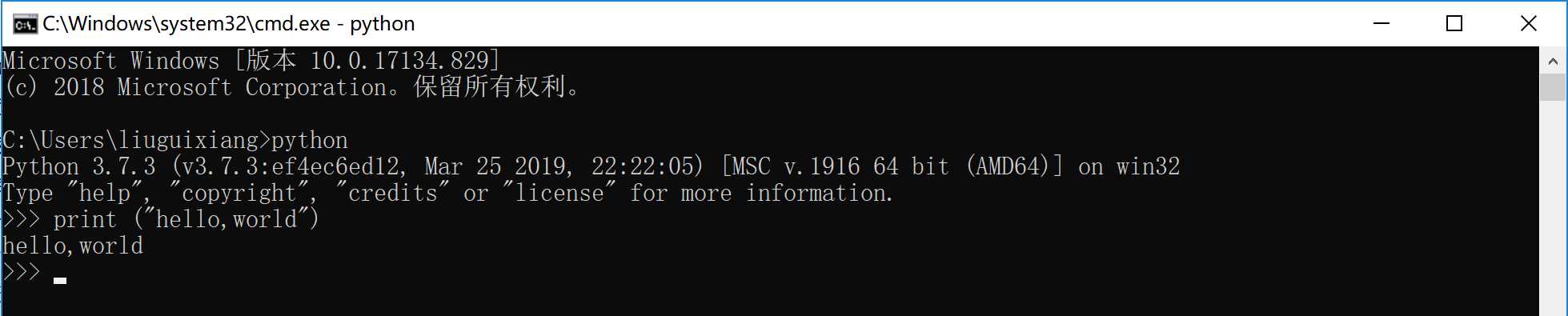
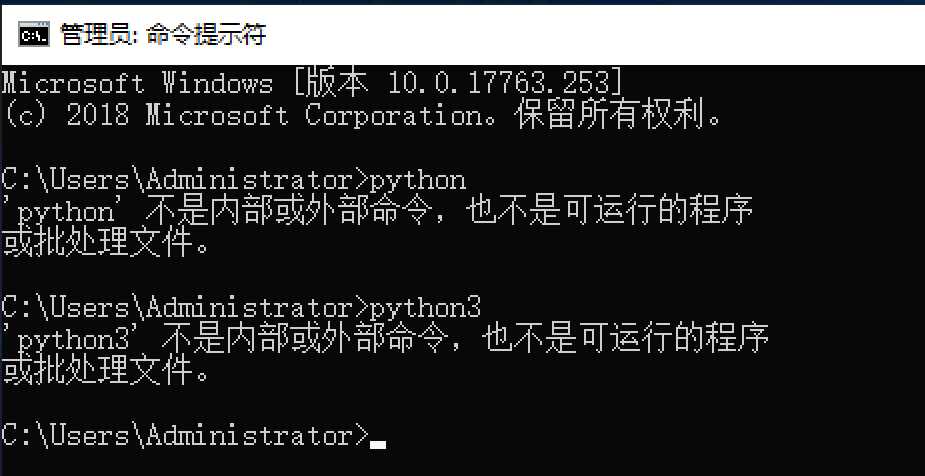
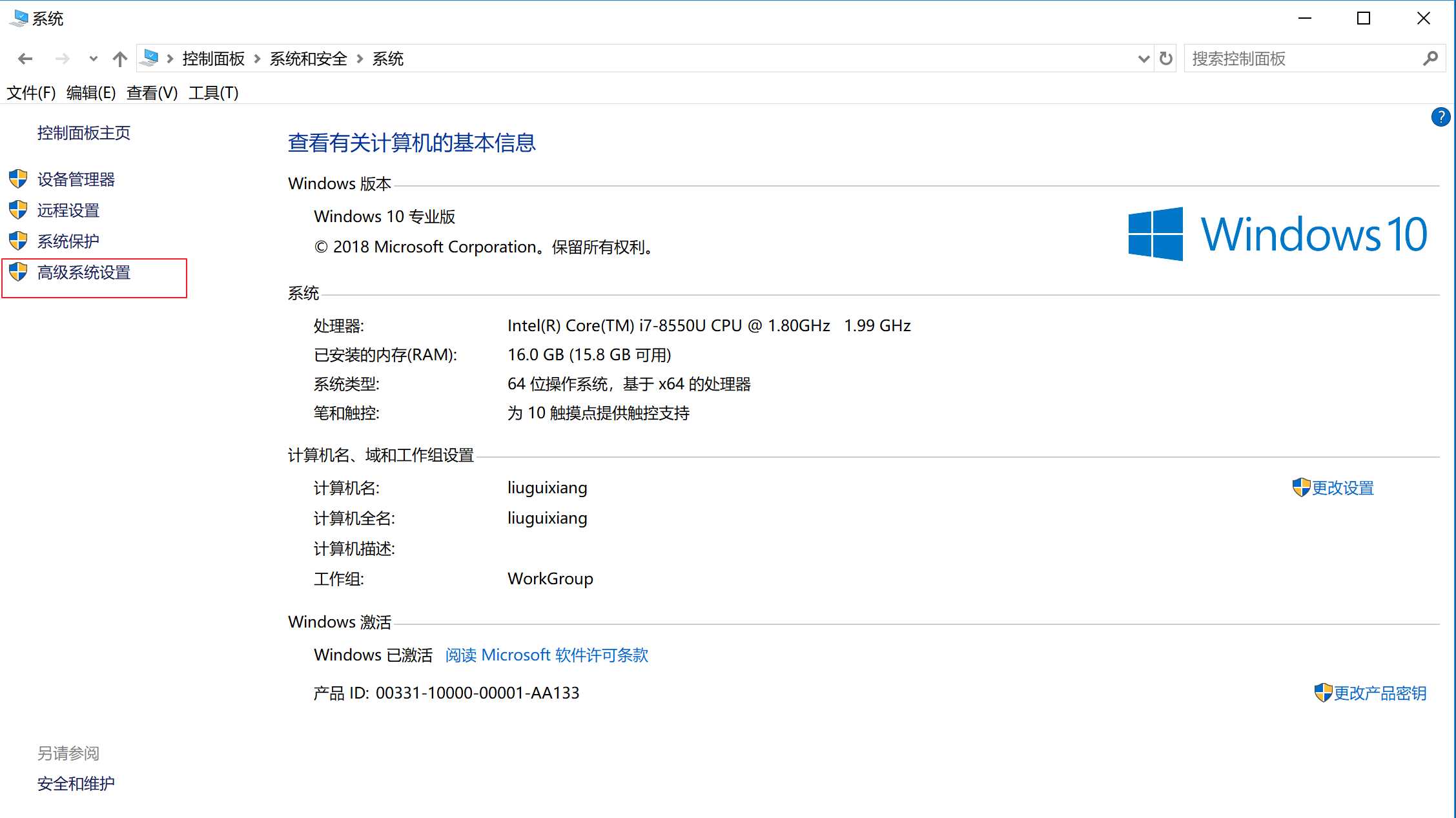
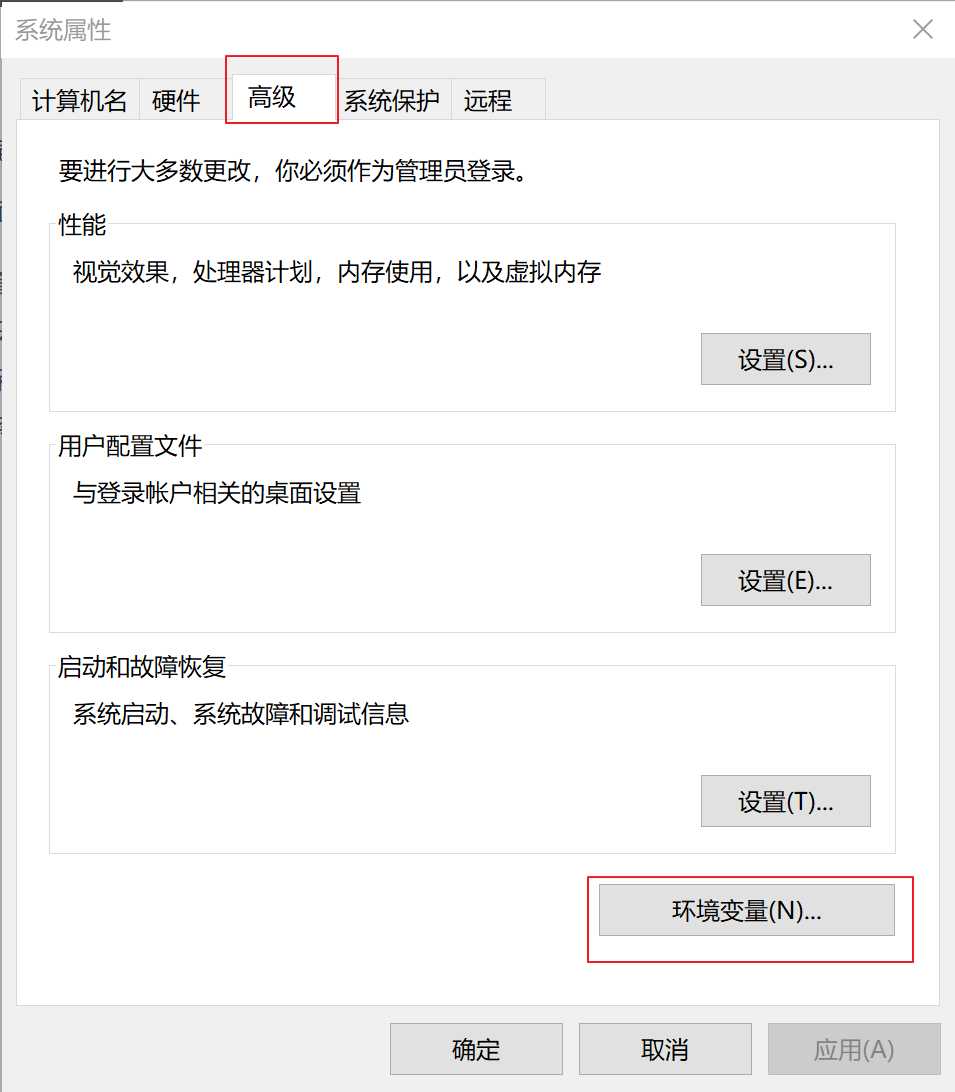
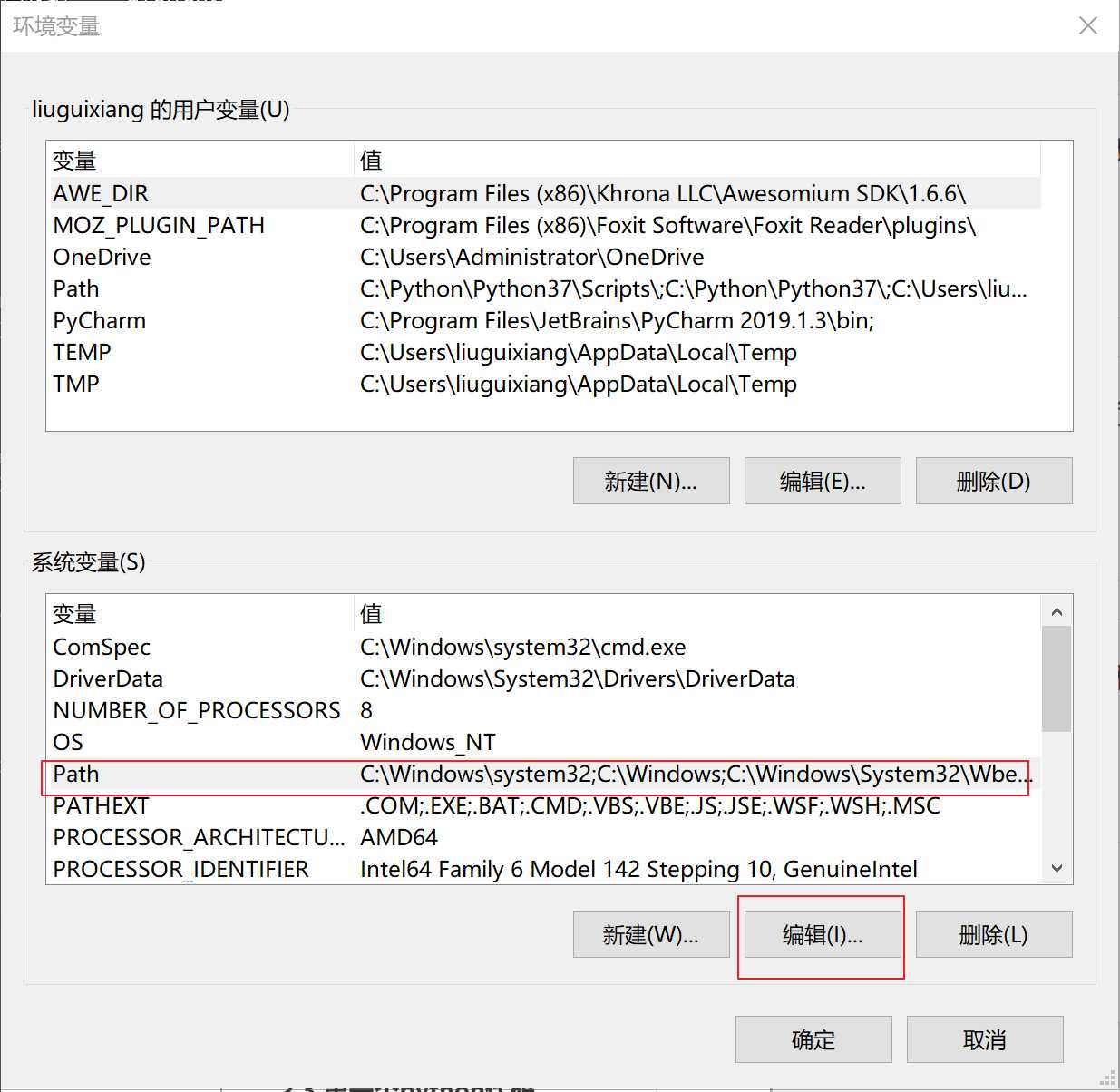
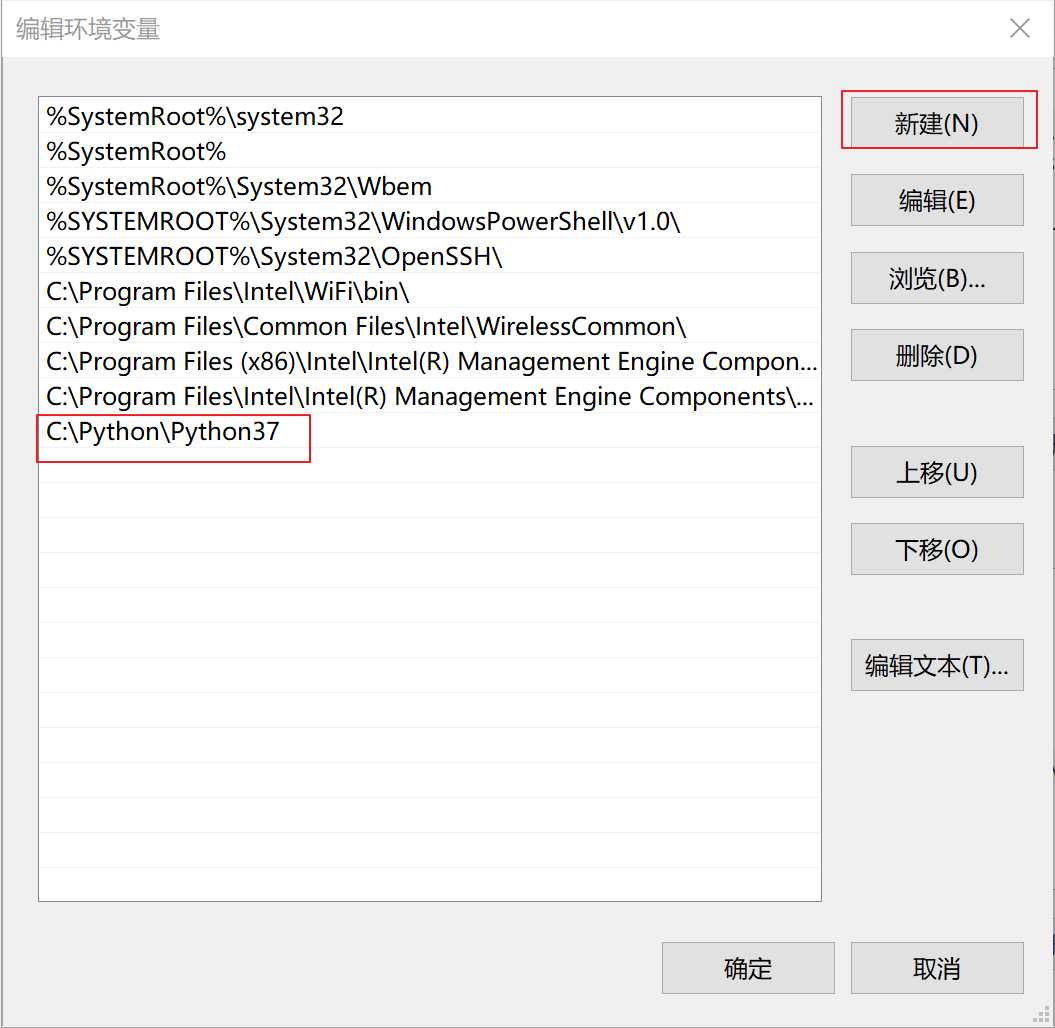
二、 python 2 安装

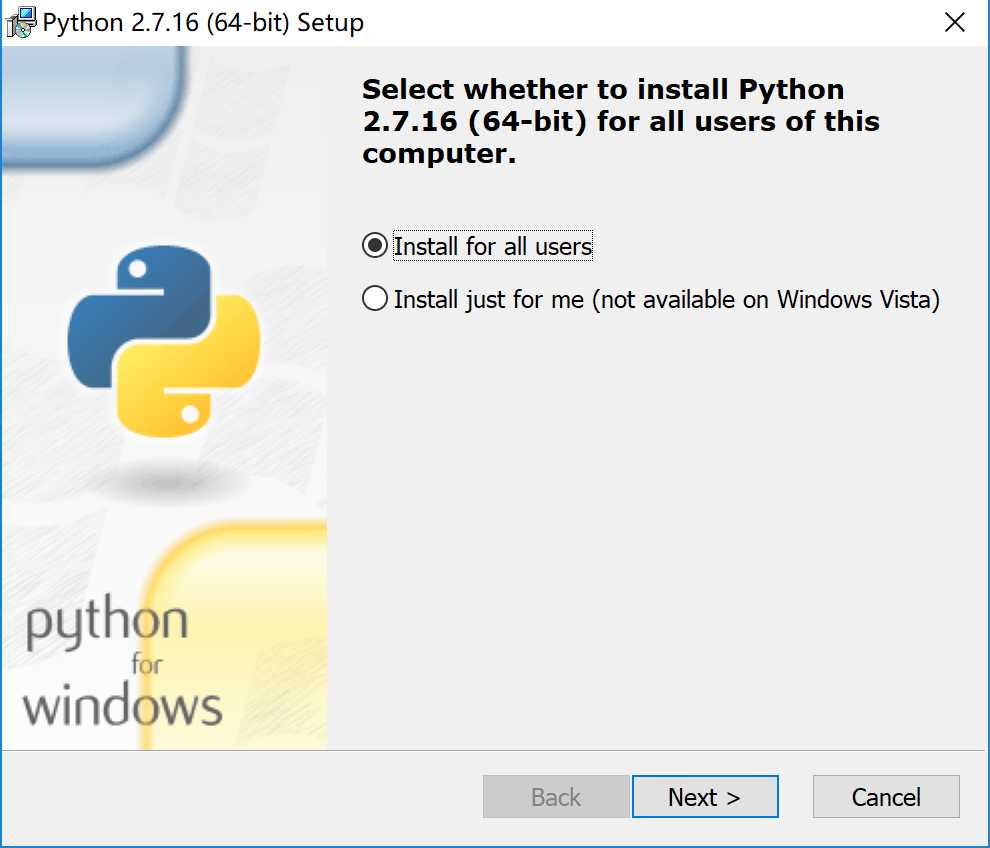

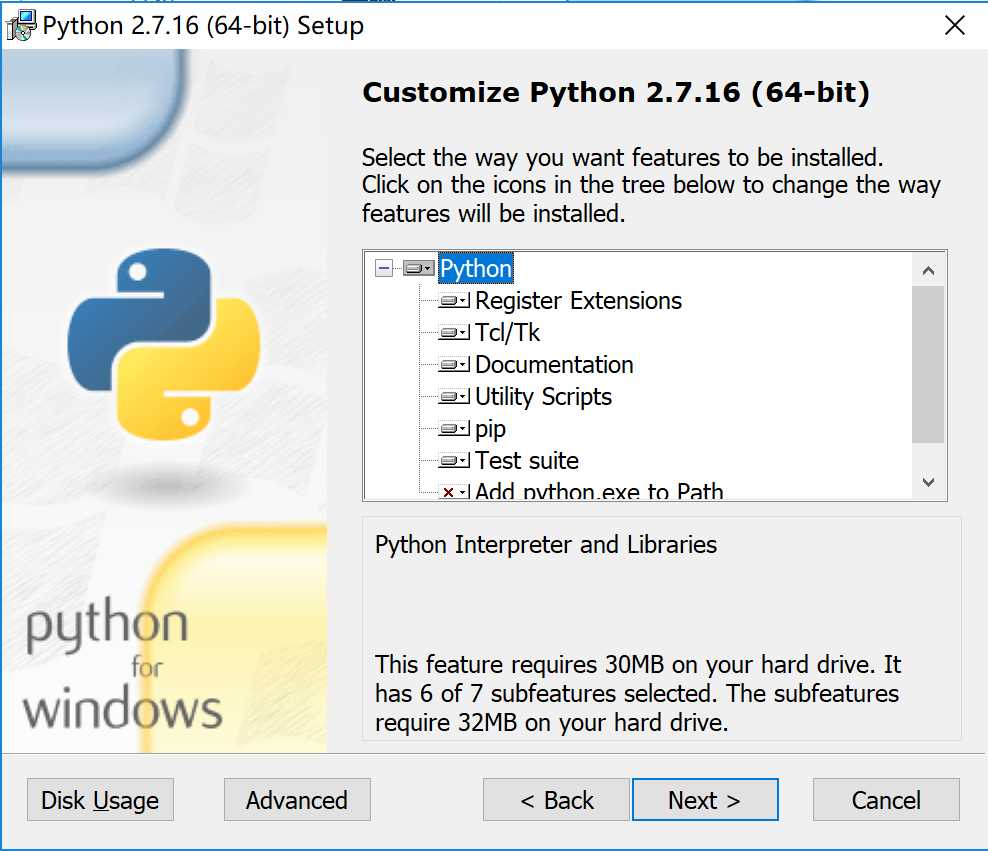
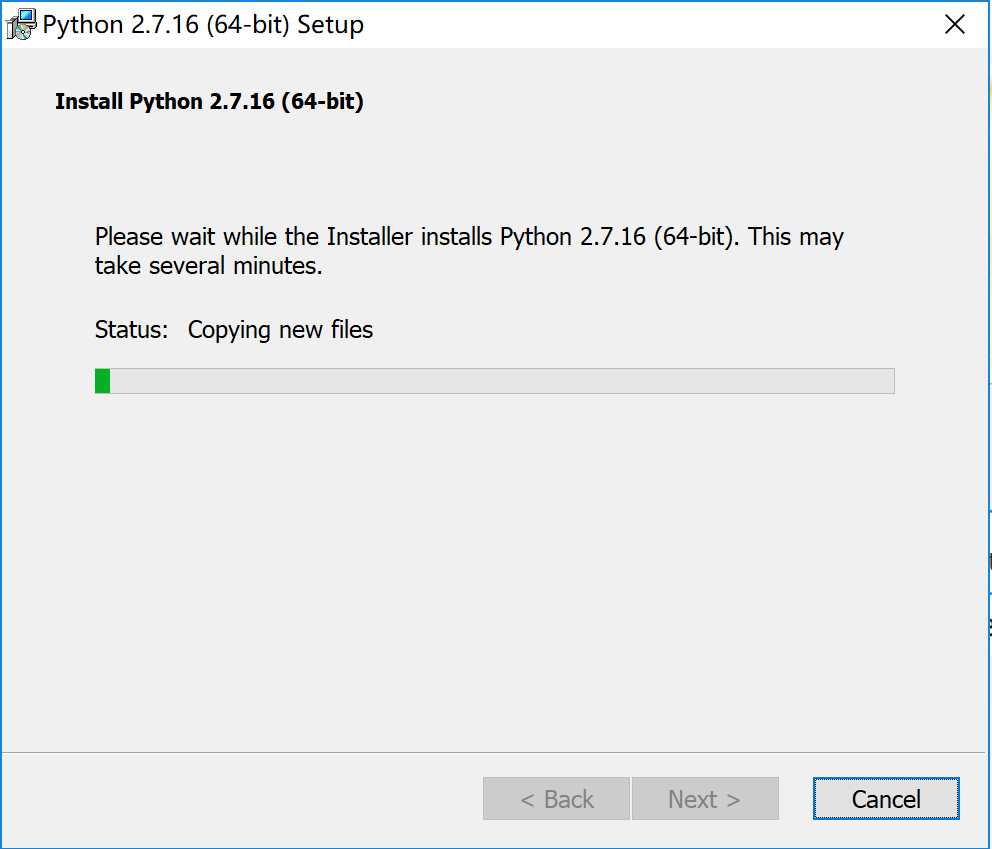
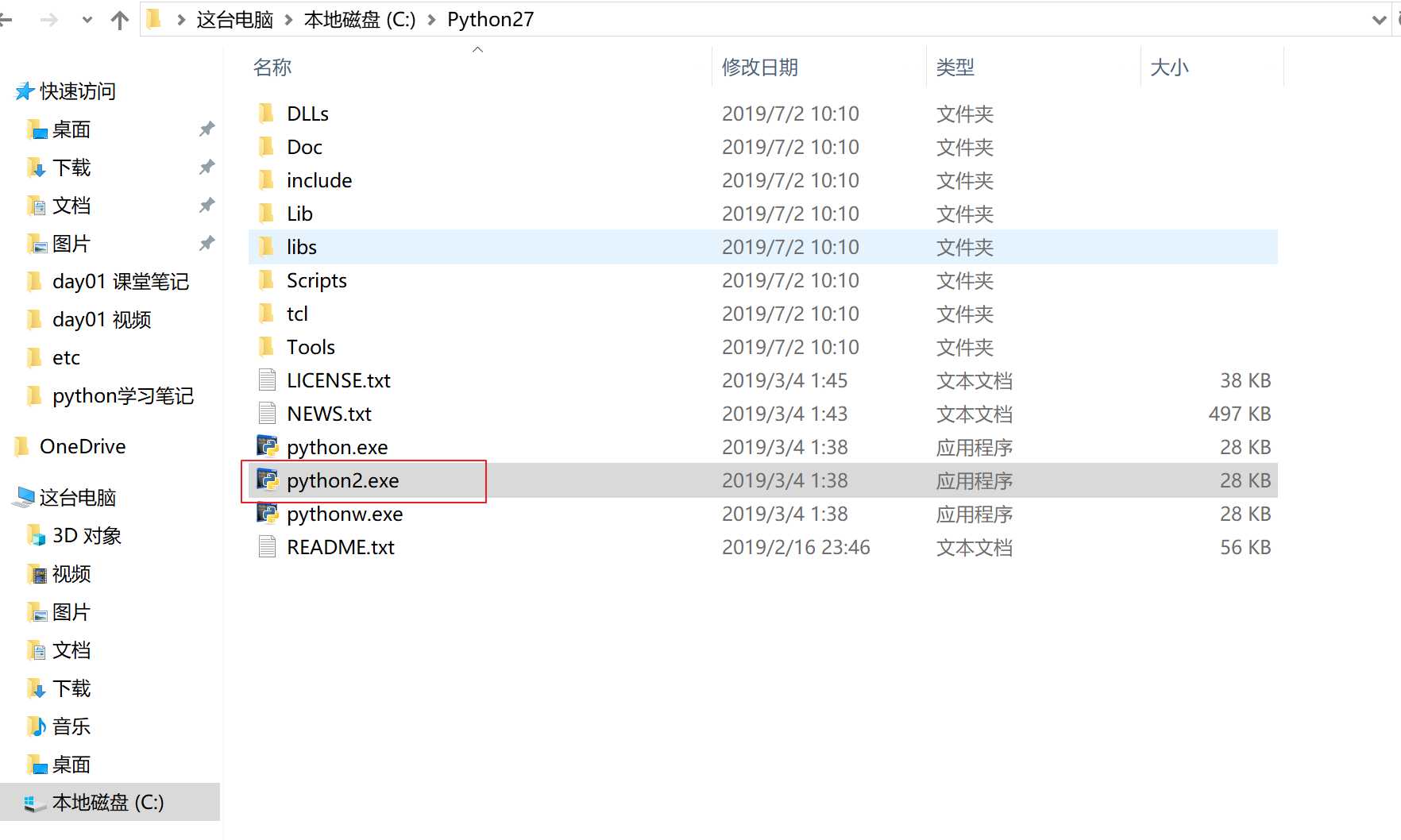

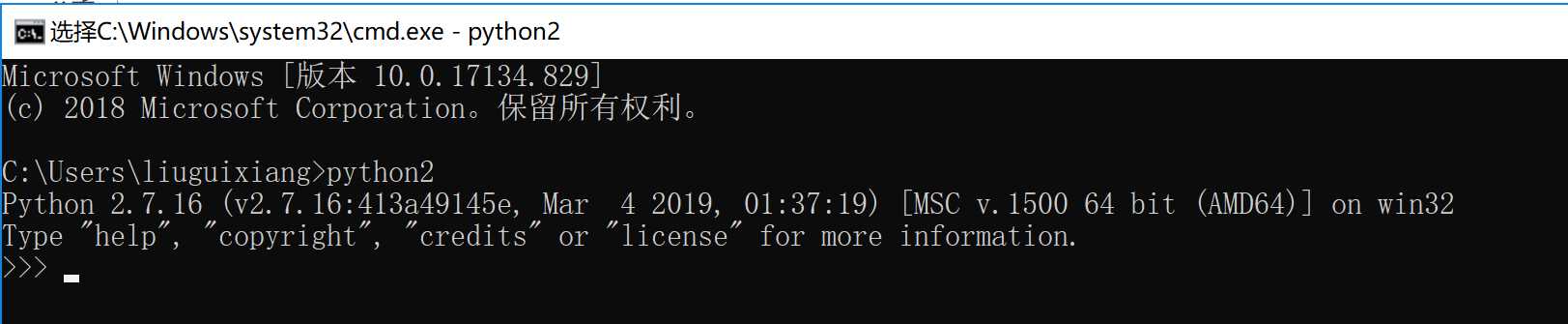
三、 pycharm 安装
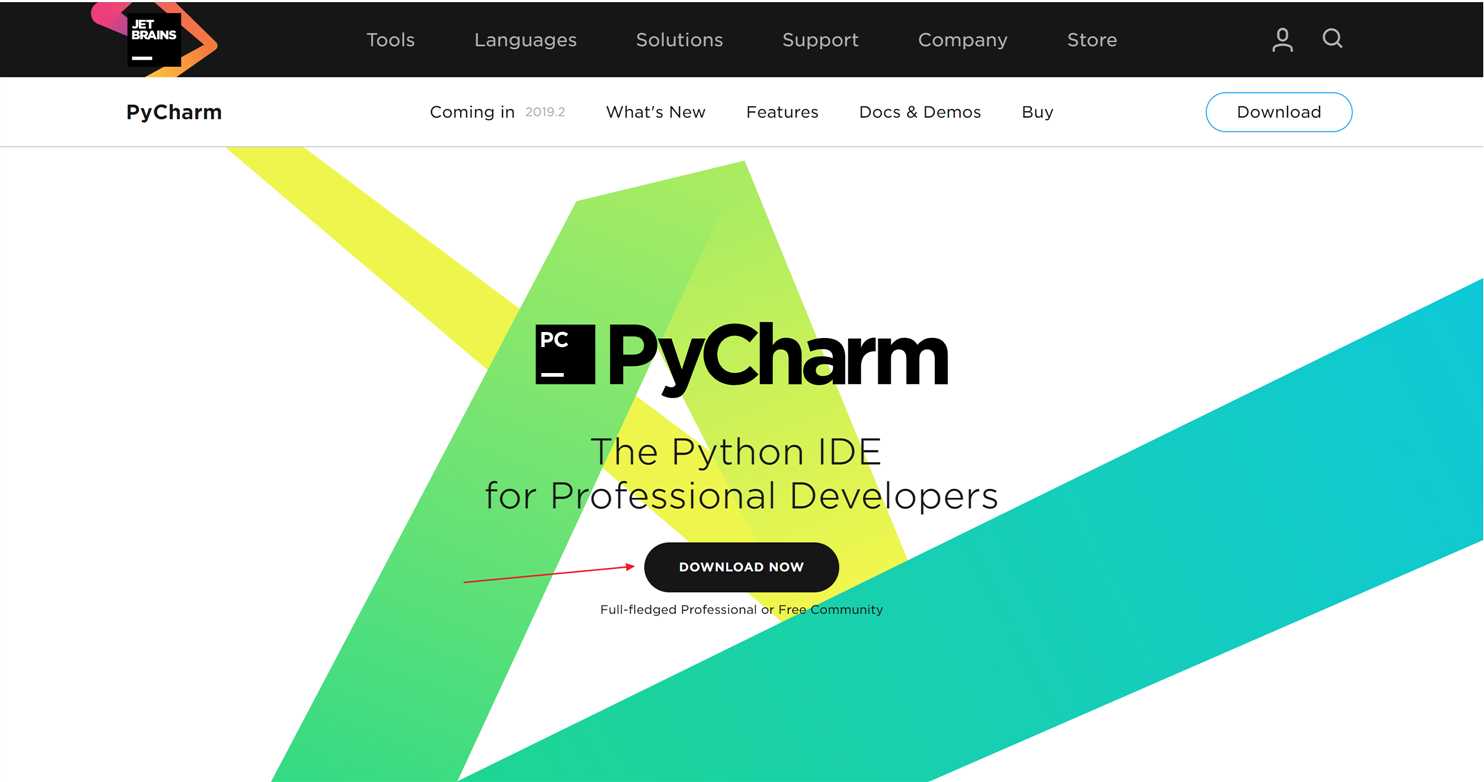

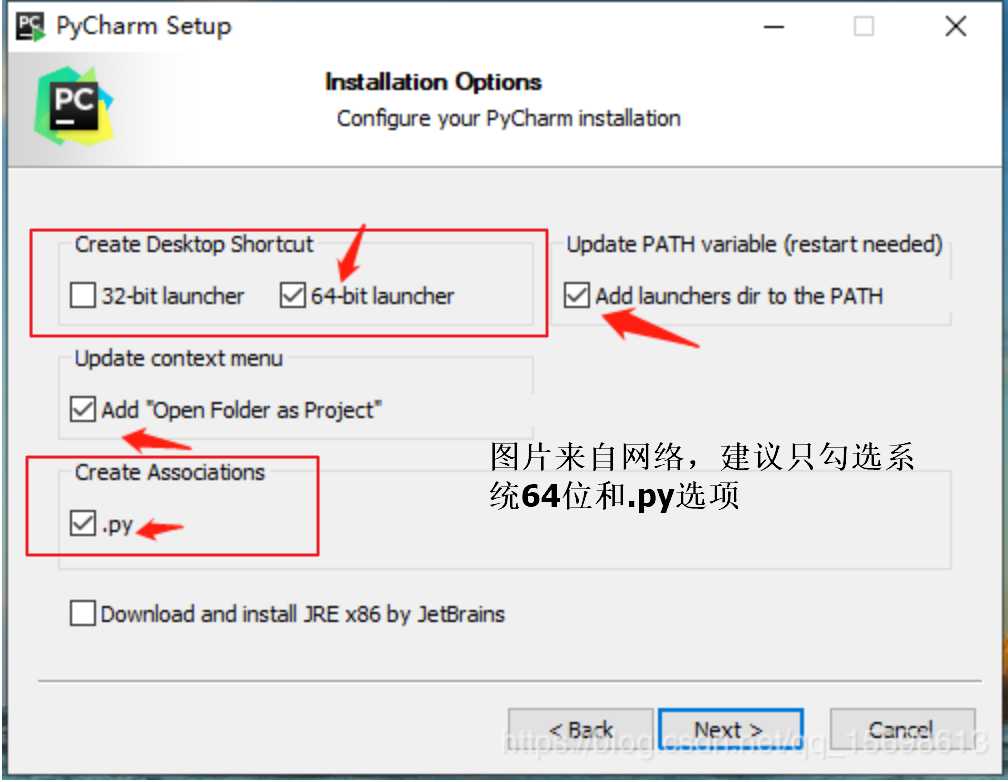
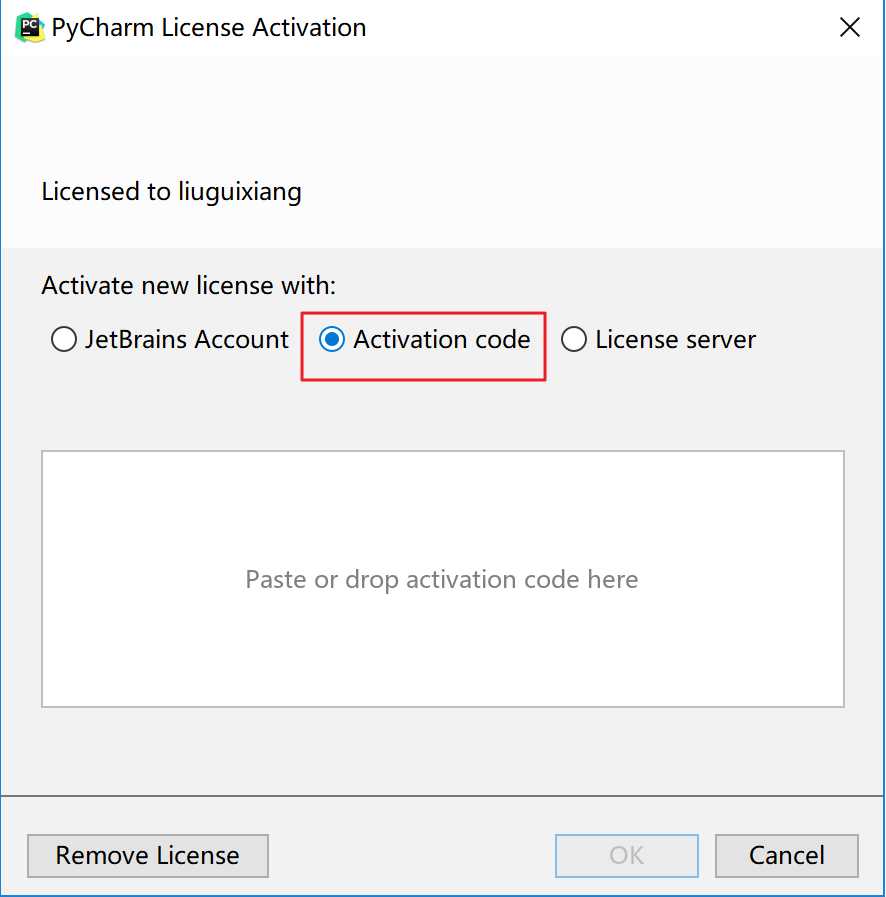
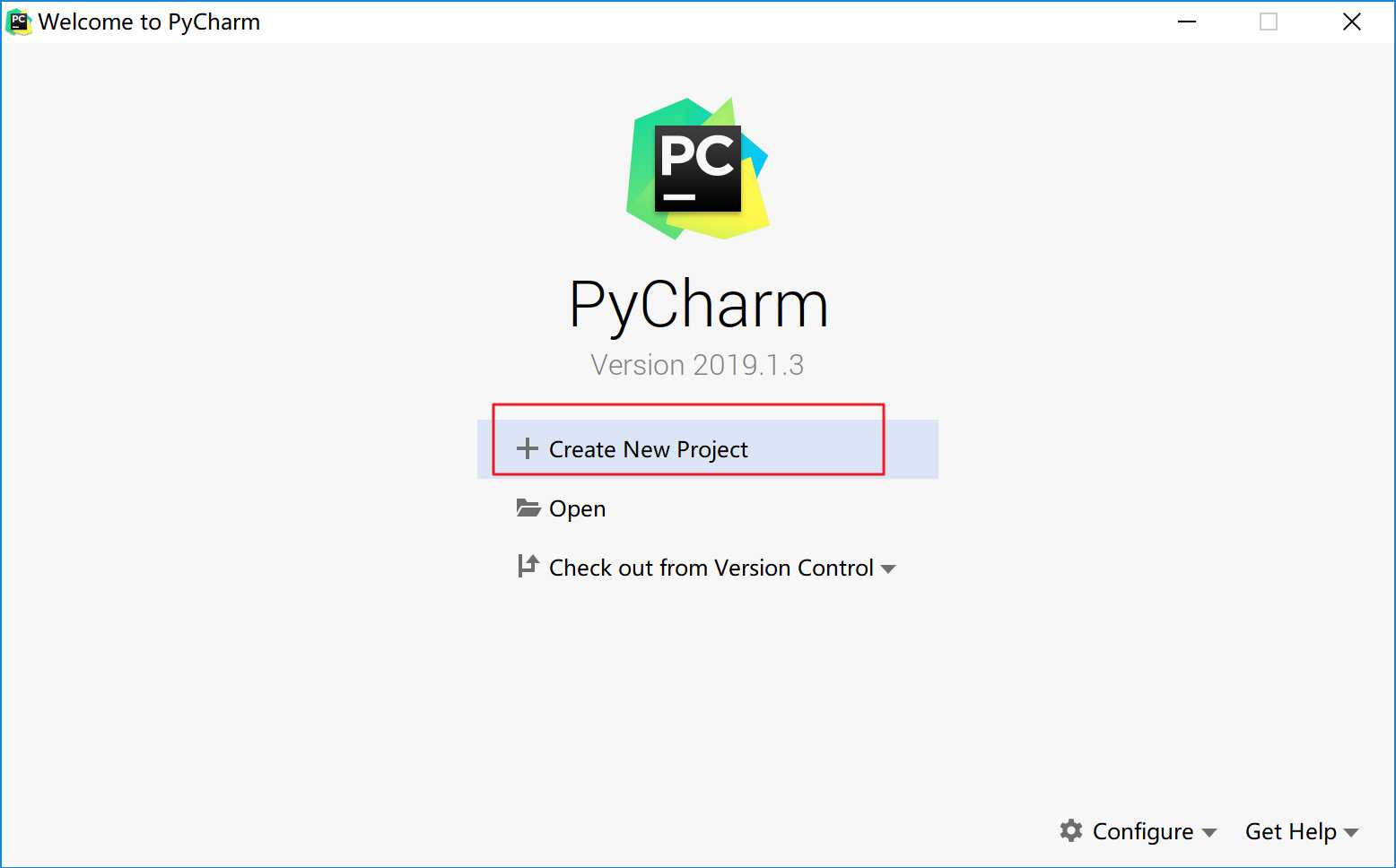
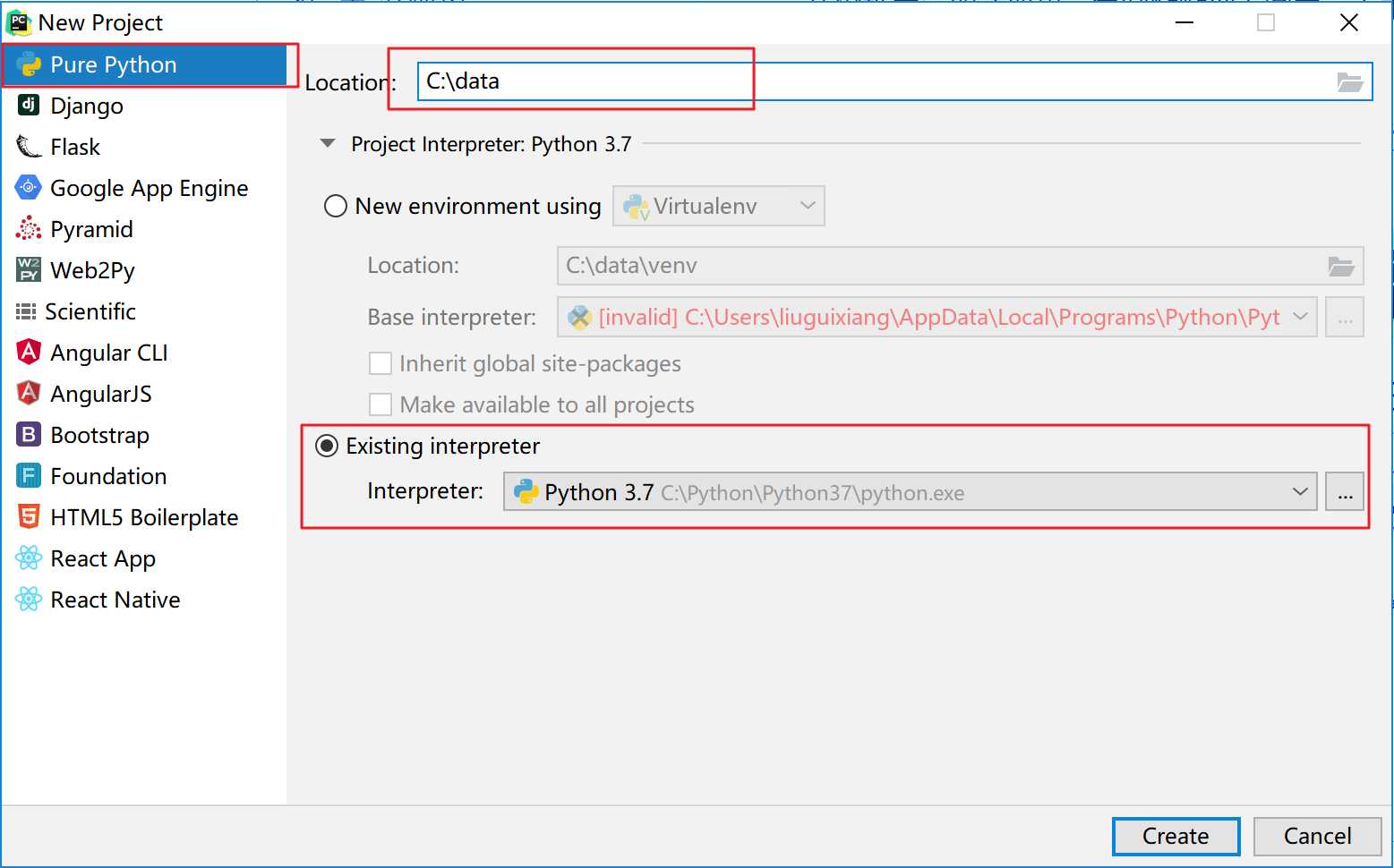
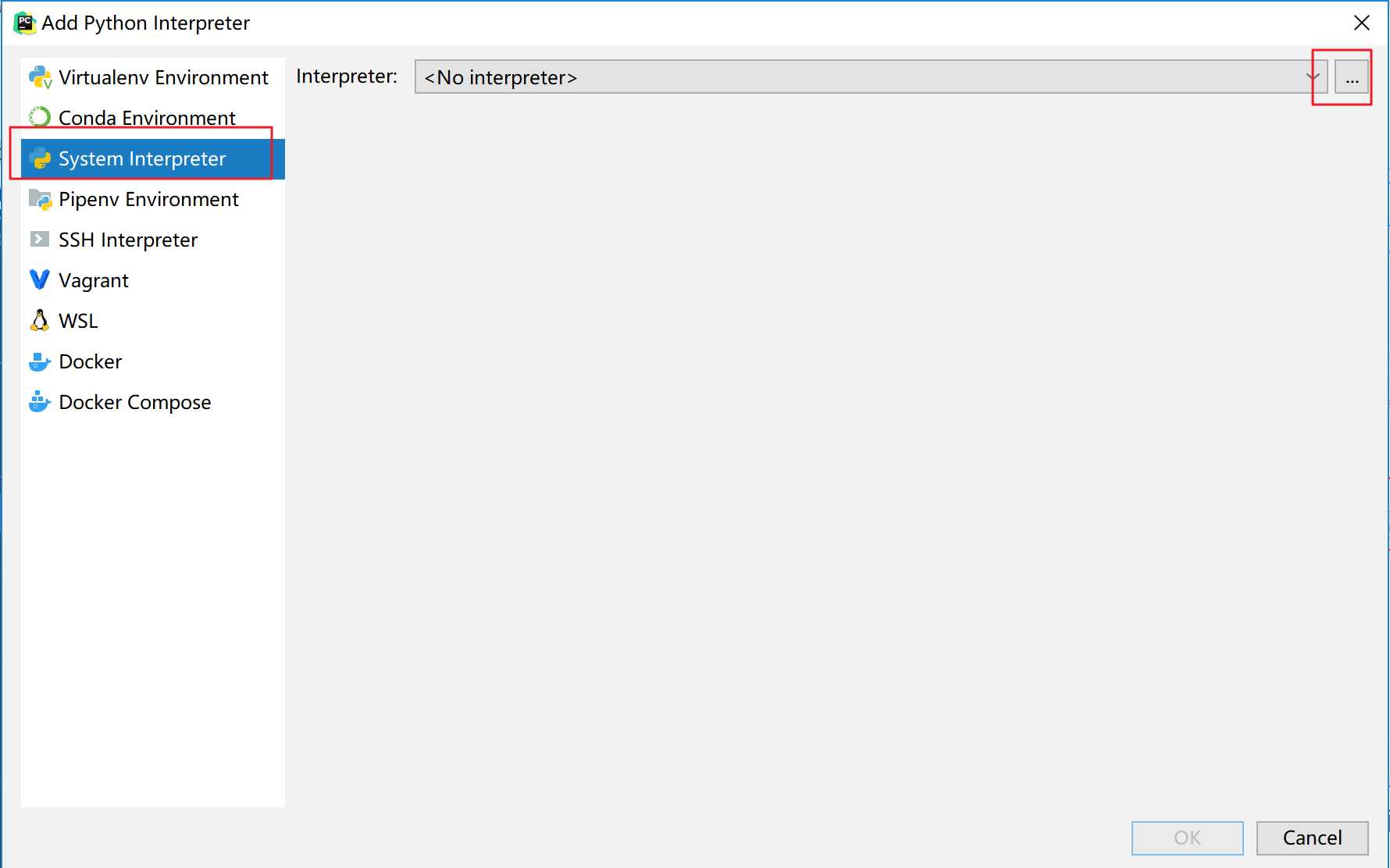
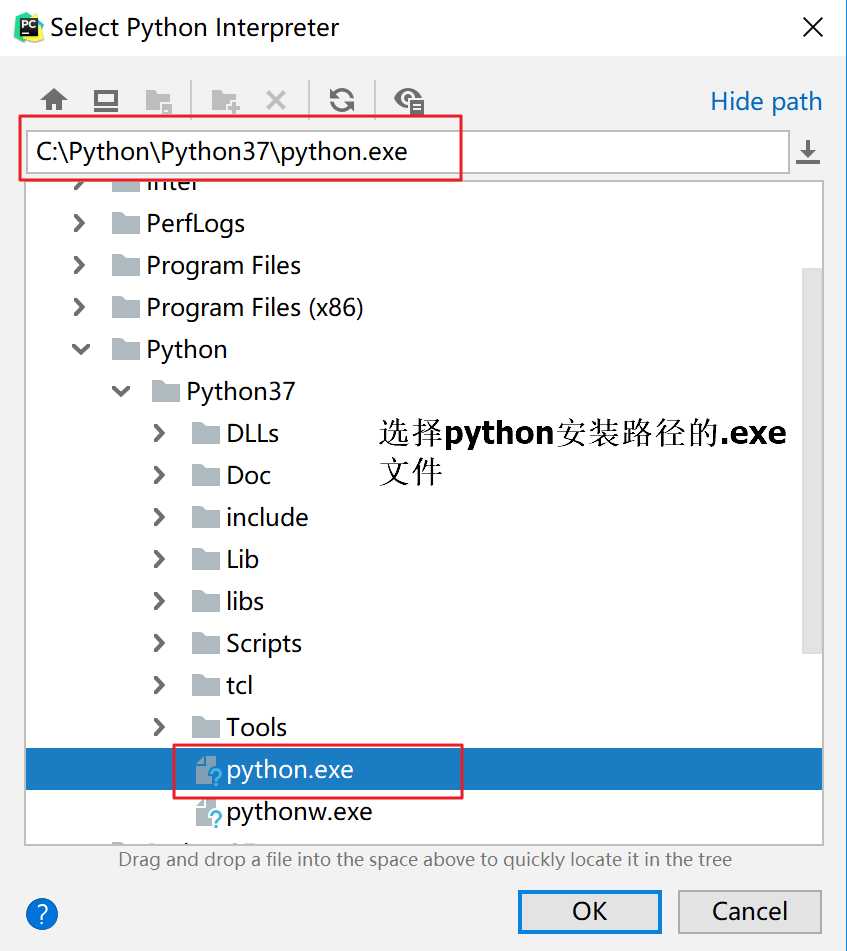
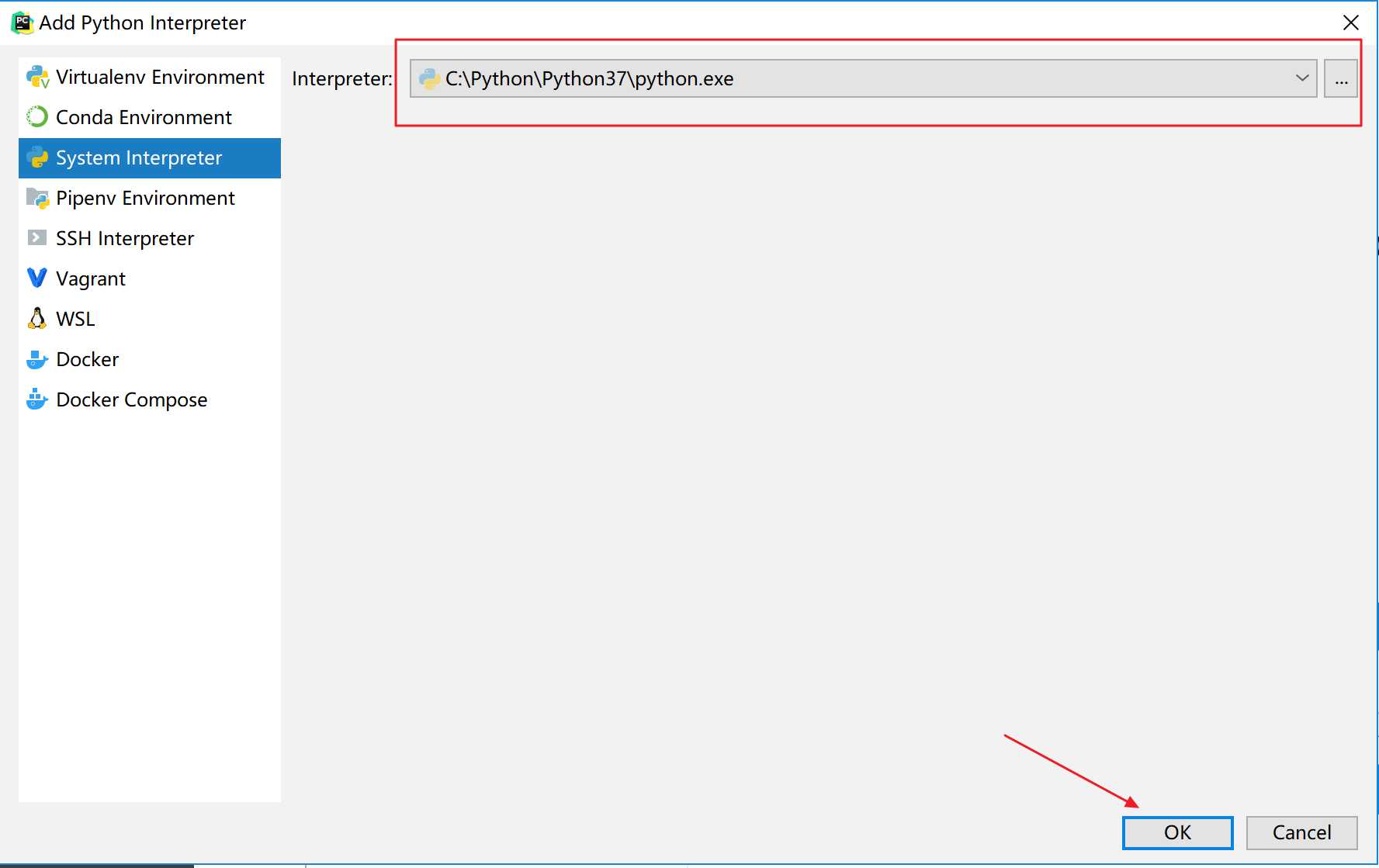
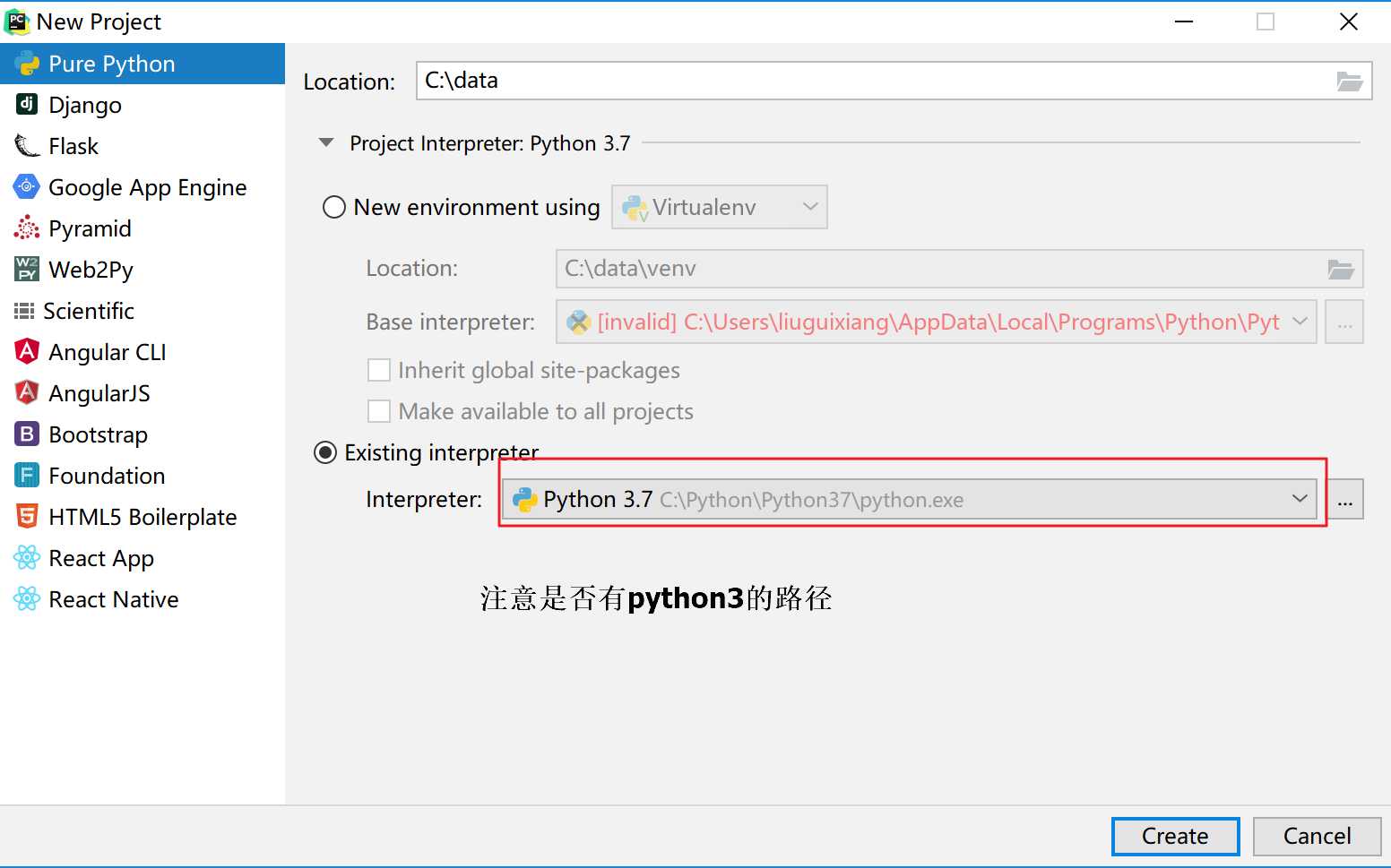
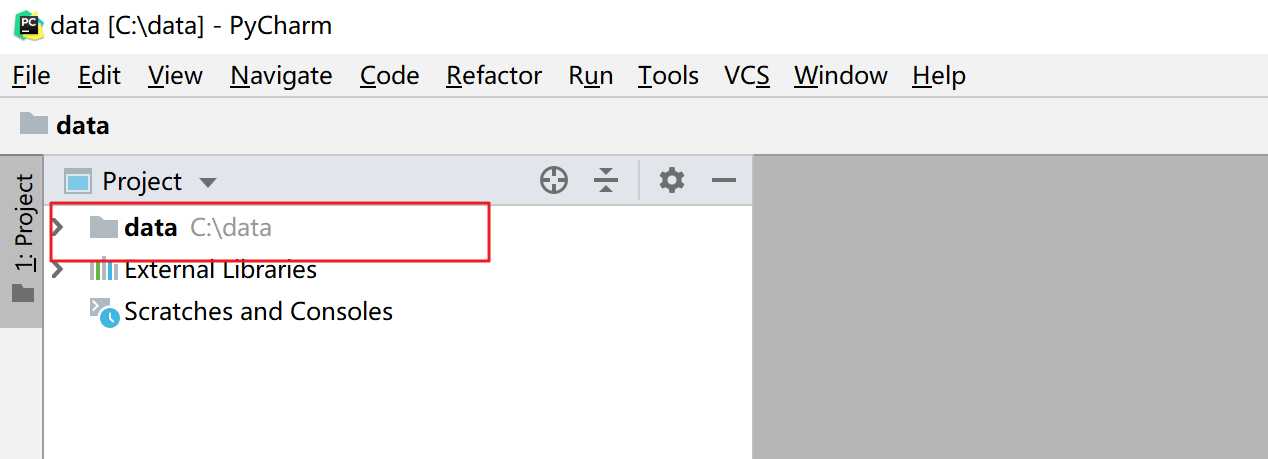
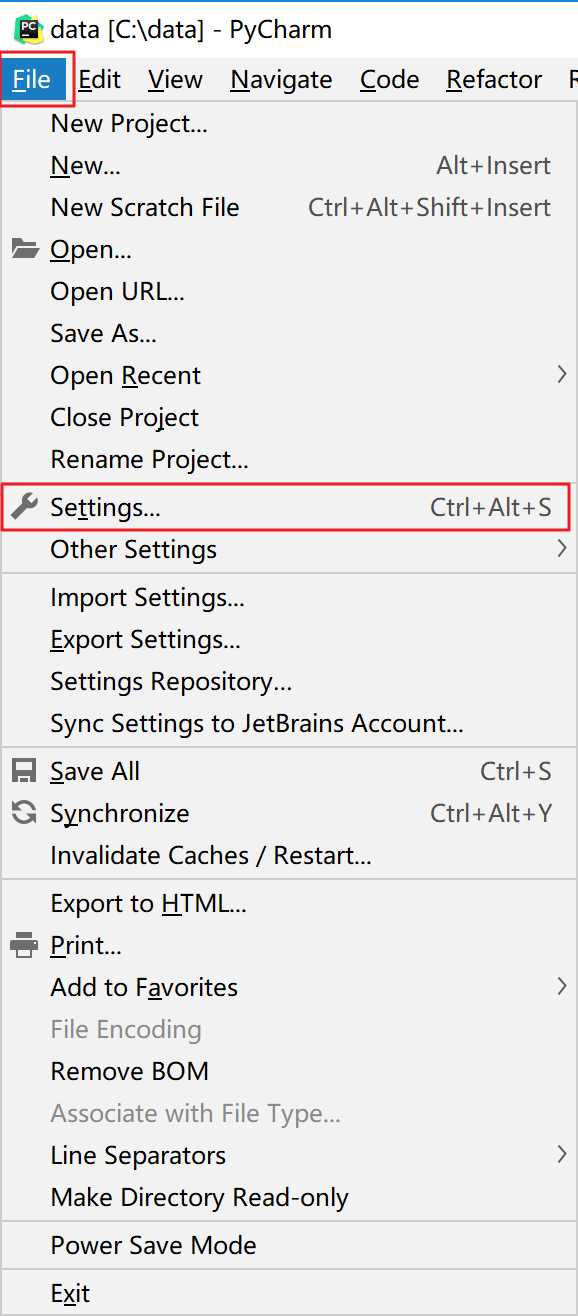
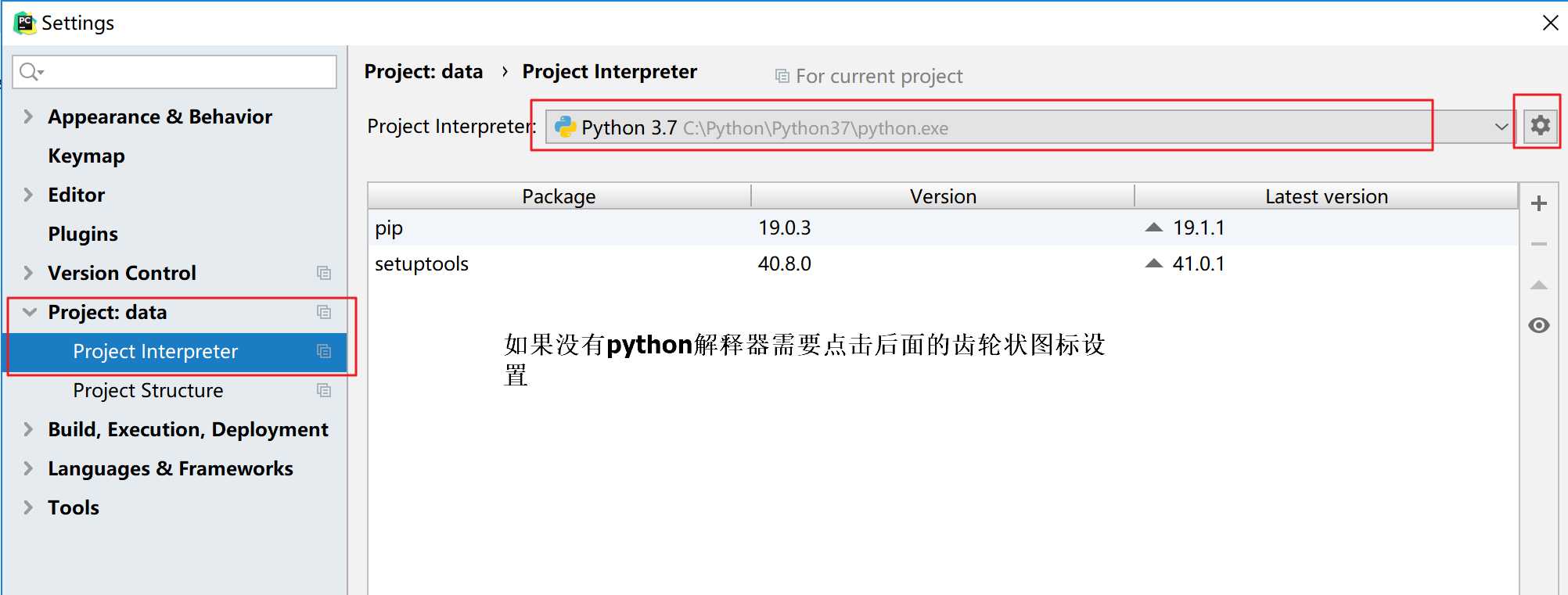
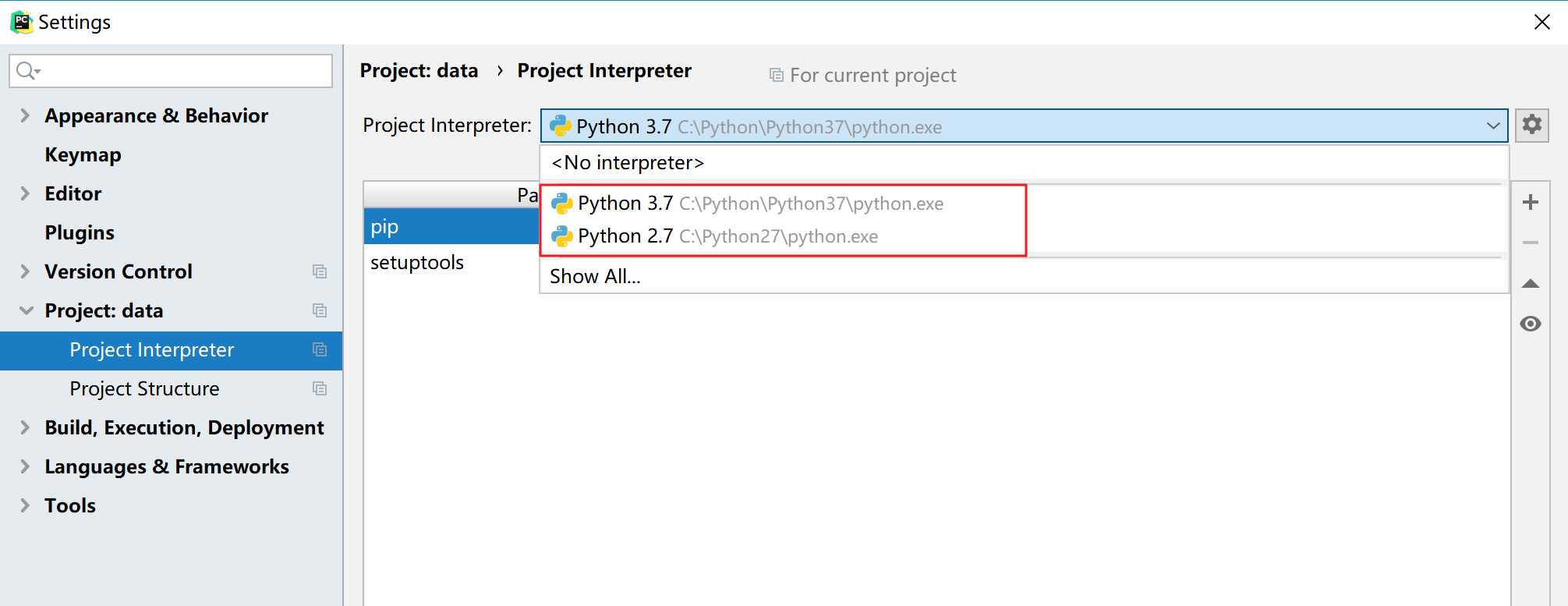
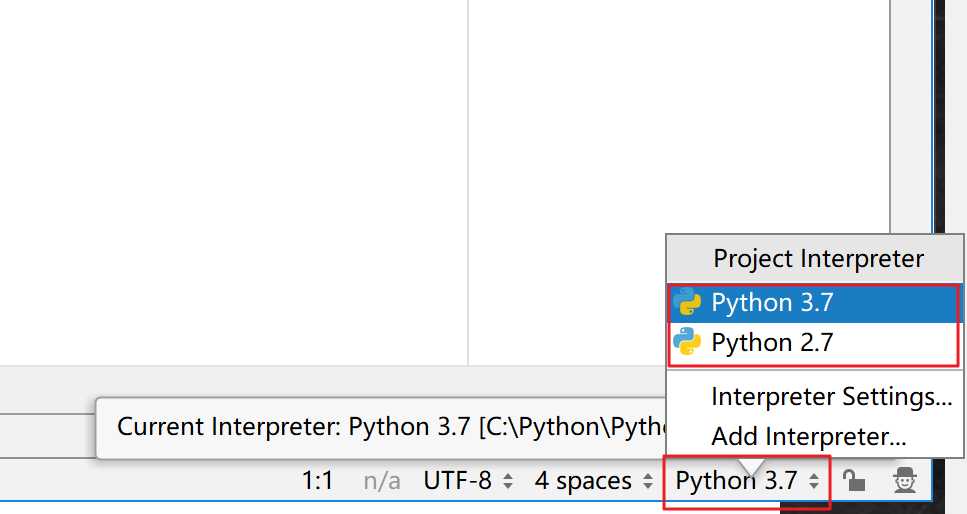
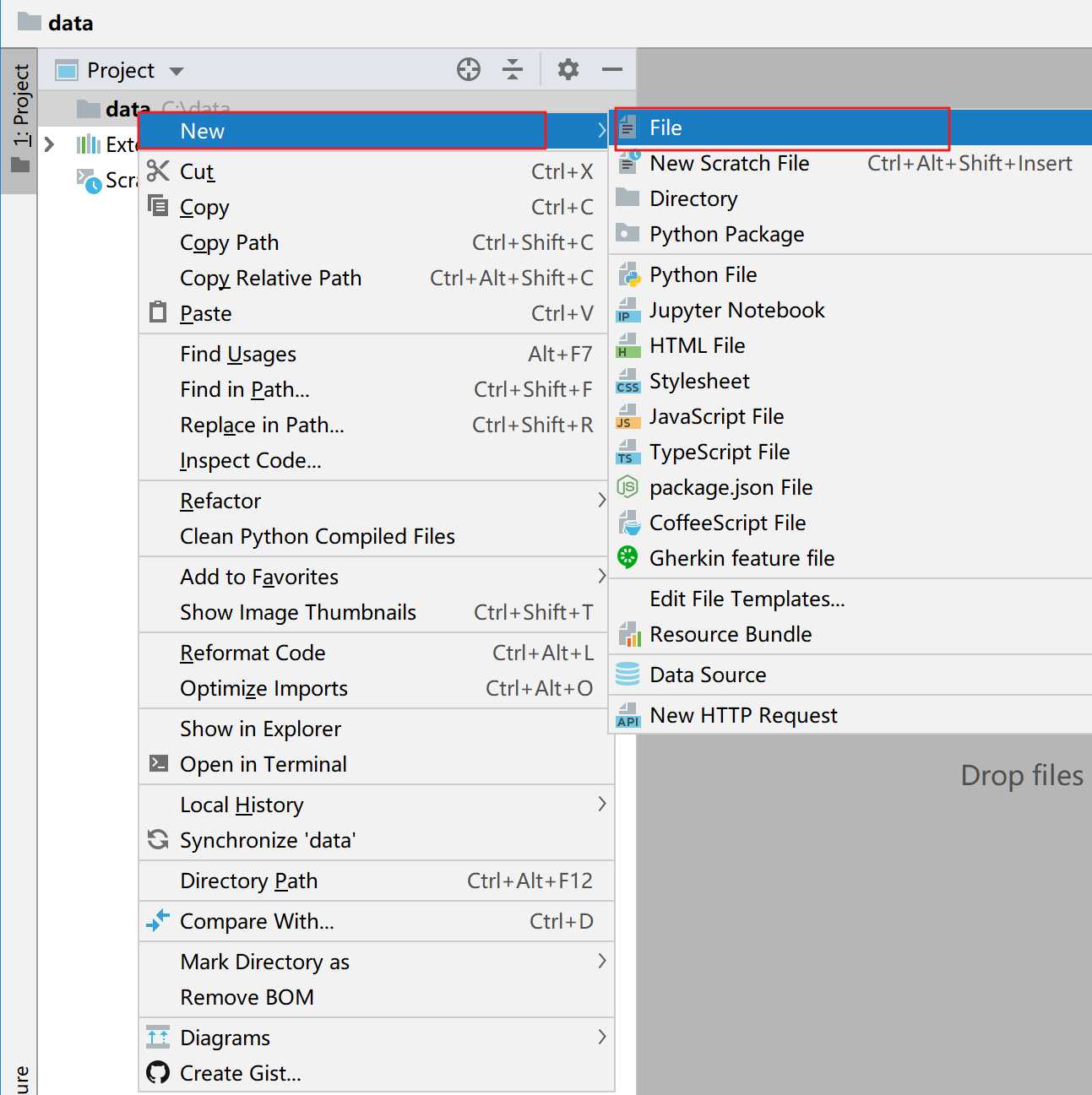
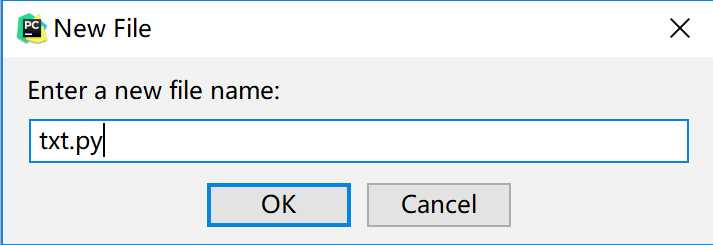
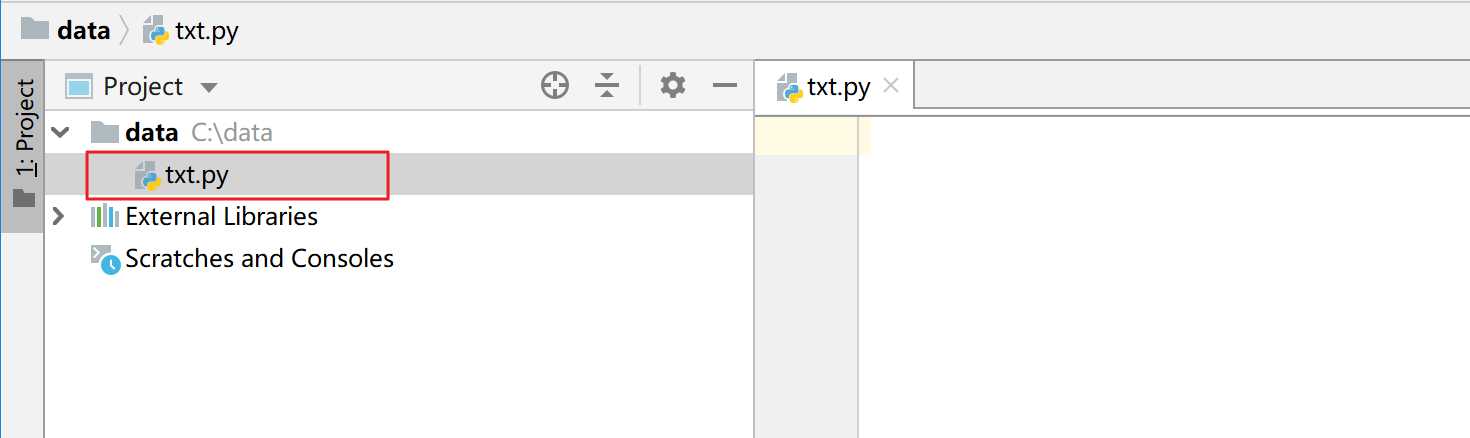
快捷键
描述
Ctrl + z
撤销
Ctrl + d
快速复制上一行
Ctrl + shift + z
回退撤销的动作
Ctrl + ?
多行注释,第一次注释;第二次取消注释
Tab
补全
Ctrl + Alt + L
代码格式化
Ctrl + Alt + I
自动缩进
下一篇:JSP配置