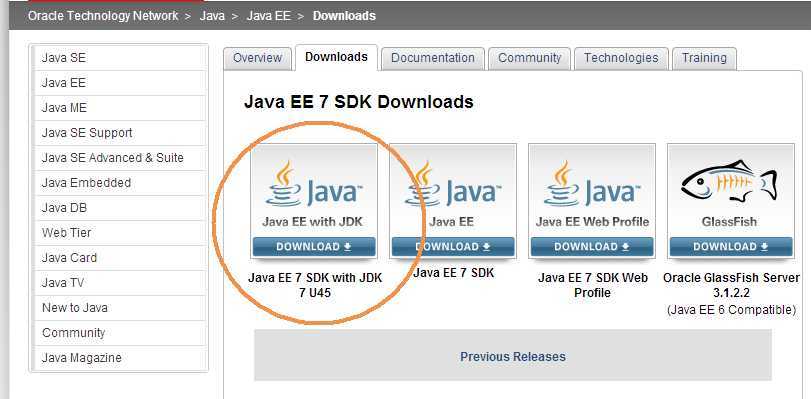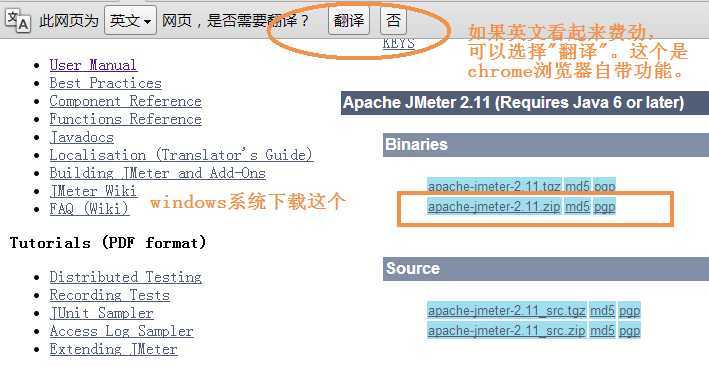Jmeter-WinXP安装JDK和Jmeter
2020-12-13 04:46
标签:style blog http java color 使用 安装JDK 1、 下载JDK,下载地址 http://www.oracle.com/technetwork/java/javaee/downloads/index.html 2、 安装JDK,当前我的安装目录是C:\Program Files\Java\jdk1.6.0_10 3、 设置环境变量(我的电脑—属性—高级—环境变量) (1) 在用户变量中(也可以在”系统变量”中)新建变量名“JAVA_HOME”,变量值为:你在本地安装JDK的目录。 以本机为例设置如下: 变量名:JAVA_HOME 变量值:C:\Program Files\Java\jdk1.6.0_10 (2) 再新建变量名为“CLASSPATH”,变量值为: C:\Program Files\Java\jdk1.6.0_10\lib\dt.jar; C:\Program Files\Java\jdk1.6.0_10\lib\tools.jar; C:\ProgramFiles\Java\jdk1.6.0_10\bin 建议将变量值写为相对路径如下: %JAVA_HOME%\lib\dt.jar; %JAVA_HOME%\lib\tools.jar; %JAVA_HOME%\bin; (3) 在系统变量的“Path”变量值后加上:“%JAVA_HOME%\bin;” 4、 运行-->CMD-->输入"java",如果能看到帮助信息说明JDK安装成功。 安装Jmeter 1、 下载Jmeter,下载地址 http://jmeter.apache.org/download_jmeter.cgi 2、 安装Jmeter,解压apache-jmeter-2.11.zip到本地(任何目录均可),比如我把它下载到:“E:\Jmeter\apache-jmeter-2.11”。 3、 设置环境变量 (1) 在用户变量中(也可以在”系统变量”中)新建变量名“JMETER_HOME”,变量值为:“E:\Jmeter\apache-jmeter-2.11;”。 (2) 修改“CLASSPATH”,添加如下内容: %JMETER_HOME%\lib\ext\ApacheJMeter_core.jar; %JMETER_HOME%\lib\jorphan.jar; %JMETER_HOME%\lib\logkit-2.0.jar 4、 运行jmeter的方式是直接打开E:\Jmeter\apache-jmeter-2.11\bin\jmeter.bat 即可。 5、 为方便使用,直接右键“jmeter.bat”发送到桌面快捷方式。 备注:Jmeter帮助文档http://jmeter.apache.org/usermanual/index.html Jmeter-WinXP安装JDK和Jmeter,搜素材,soscw.com Jmeter-WinXP安装JDK和Jmeter 标签:style blog http java color 使用 原文地址:http://www.cnblogs.com/musicmovie/p/3848805.html