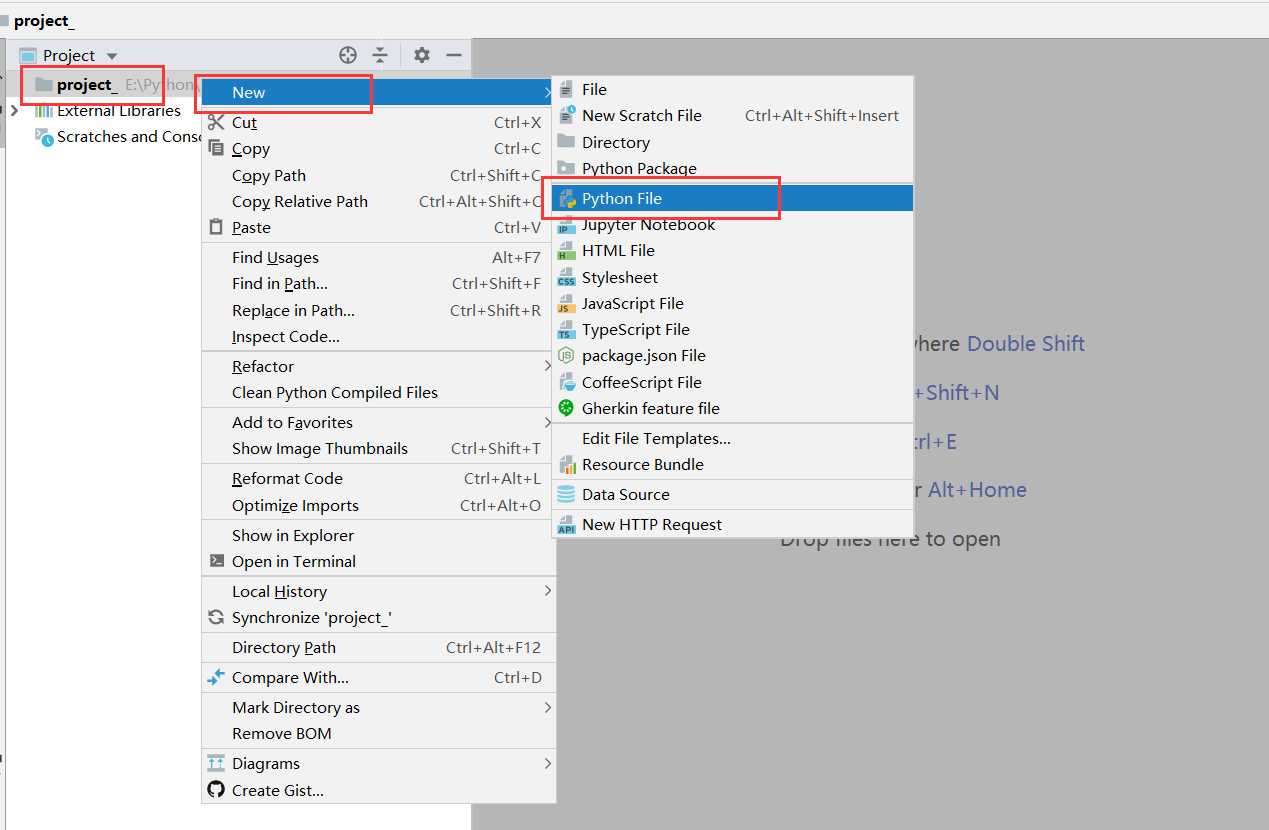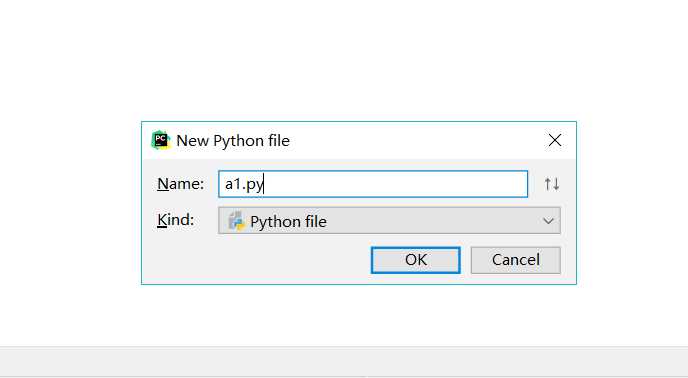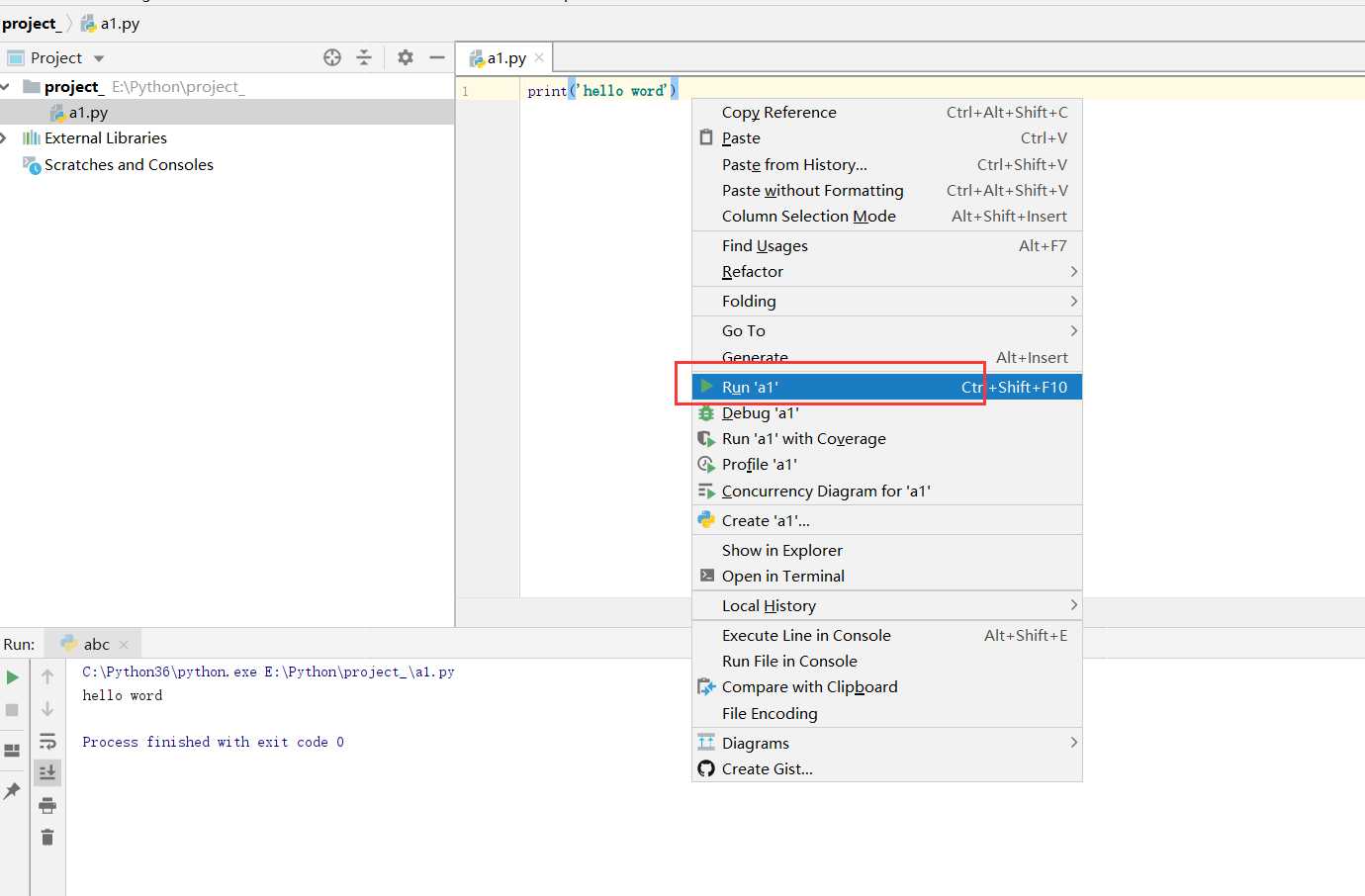python解释器、pycharm安装及环境变量配置
2020-12-13 04:46
标签:nload erp 环境 不同 pat 账号 tin tps 选项 下载地址:https://www.python.org/ 打开官网,点击downloads,选择操作系统,以windows为例: 选择python2与python3解释器版本(以python3.6.6及python2.7.16为例): 下载完成后,双击打开,选择自定义安装: 点击完成后,选择下一步,修改默认安装路径(方便查找,添加环境变量),完成后点击安装 右击我的电脑,点击属性,选择高级系统设置 系统设置页面点击环境变量,系统变量选项下选中path,点击编辑选项 在path变量下新建路径,输入安装自定义路径,三次确定后结束环境变量添加 4.完成环境变量添加后,在命定提示符输入python验证环境变量是否添加成功,以管理员账号输入命令python -V验证python解释器是否安装成功 python2.7.16安装方法及环境变量配置方法与python3.6.6均相同,那么当我们配置两个环境变量后,如何在命令窗口调取不同版本解释器呢??? ? 在python2.7.16安装目录下复制python.exe文件,重命名为python2.exe,便可以在命令提示窗口输入python2验证python2.7.16环境变量是否配置成功,此外,当我们在命令窗口启动python2.7.16后,如要切换python3.6.6,可在命令提示窗口输入exit()命令退出当前python解释器。 pycharm下载地址:http://www.jetbrains.com/pycharm/download/#section=windows 1.进入网站后,我们会看到如下页面,选择对应操作系统版本下载即可(professional 为专业版,community 为社区版) 2.下载完成后,点击安装,点击下一步,进入安装目录选择页面,修改默认安装目录,点击下一步: 3.在安装选项界面勾选如下选项,点击下一步: 4.点击安装选项即可: 1.安装激活完成后,点击快捷方式进入启动页面,点击Create New Project: 2.进入新项目设置页面,修改新项目默认安装路径,点击Create: 3.配置python解释器 方法:File-->Settings-->Project:unititled-->Project Interpreter 选择开发所需的解释器即可 1.创建Python File 方法: 选择工程名称,New-->python file ,输入名称即可 2.编写并运行代码,右击选择“run”编译运行 3.pycharm快捷键 ctrl+c 复制 ctrl+d 快速复制上行的内容至下一行 Ctrl+z 撤销 tab 快速补充 ctrl +a 全选 Ctrl+alt+l 调整代码格式 ctrl+/ 注释,去注释 python解释器、pycharm安装及环境变量配置 标签:nload erp 环境 不同 pat 账号 tin tps 选项 原文地址:https://www.cnblogs.com/lifangzheng/p/11122240.htmlpython解释器、pycharm安装及环境变量配置
1.python解释器安装
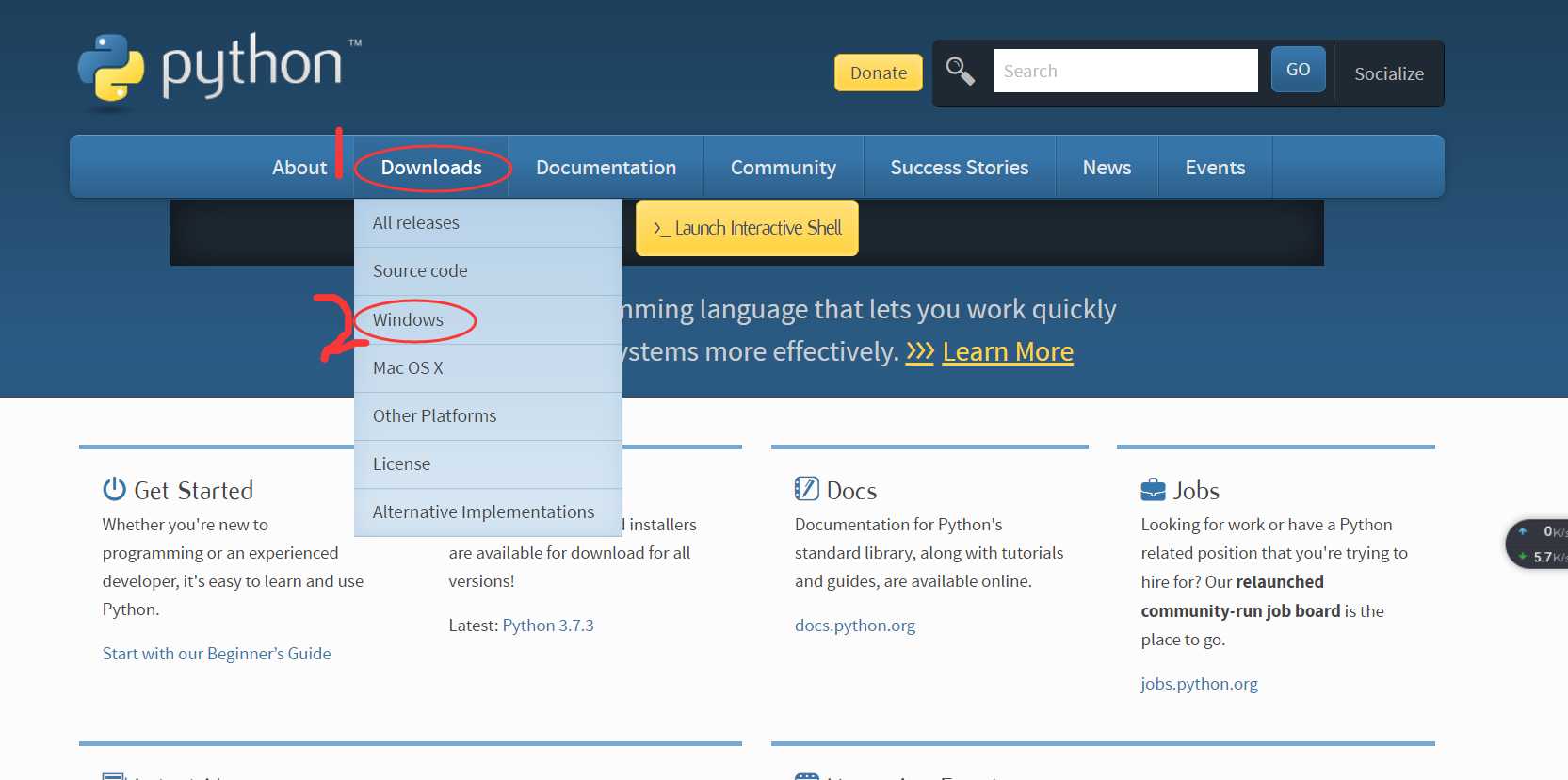
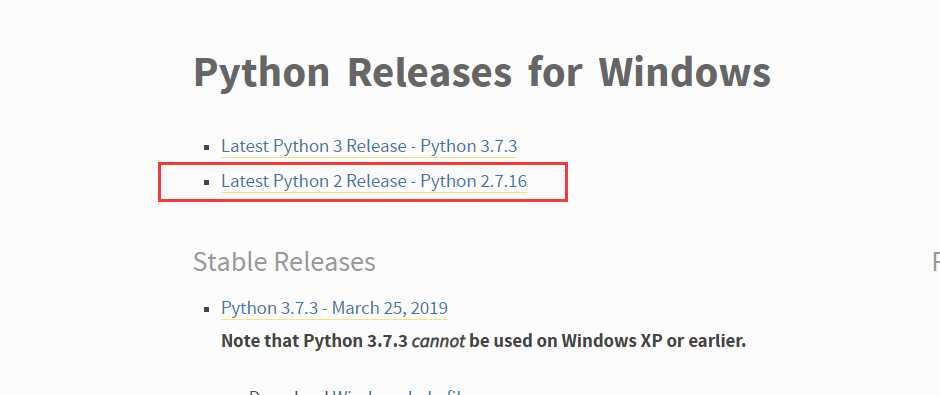
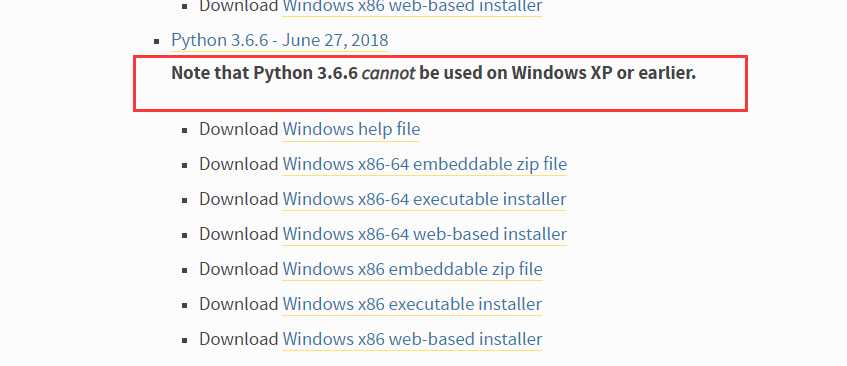
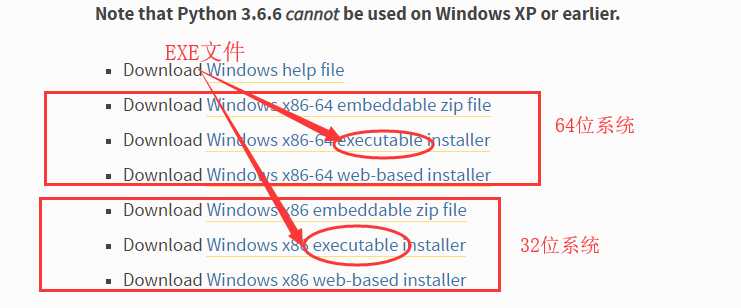
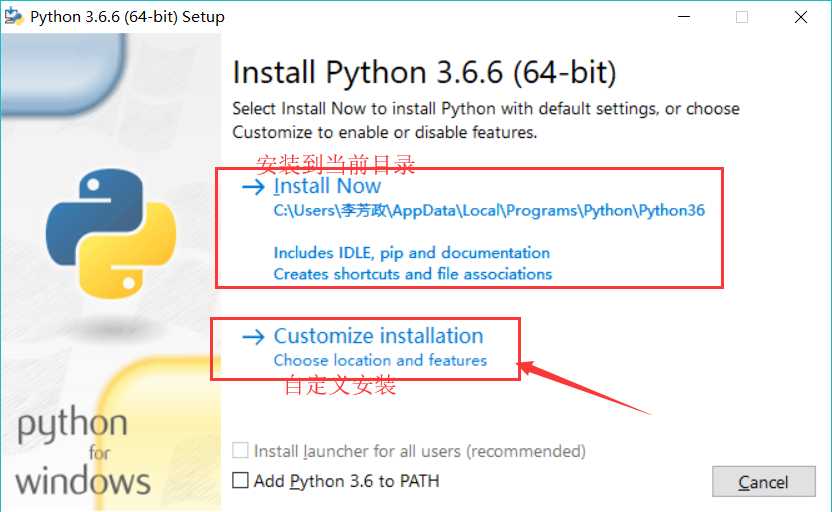
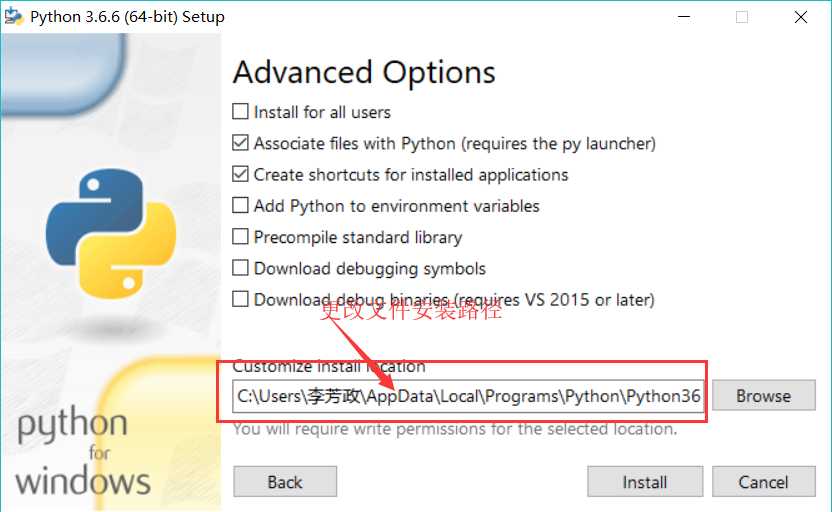
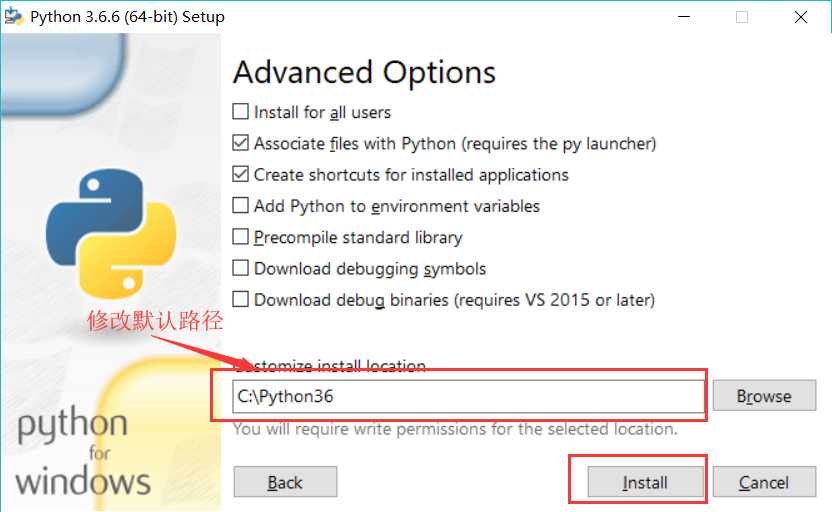
2.配置环境变量
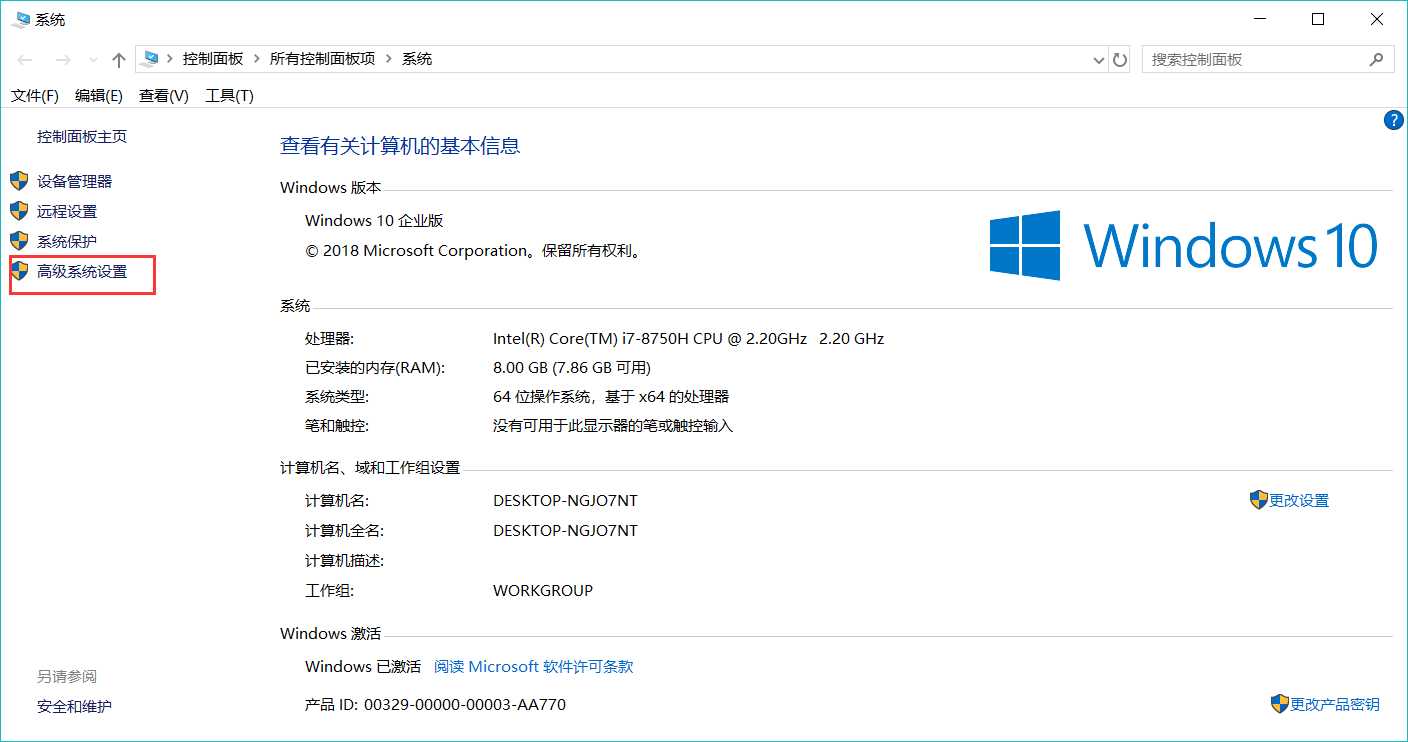
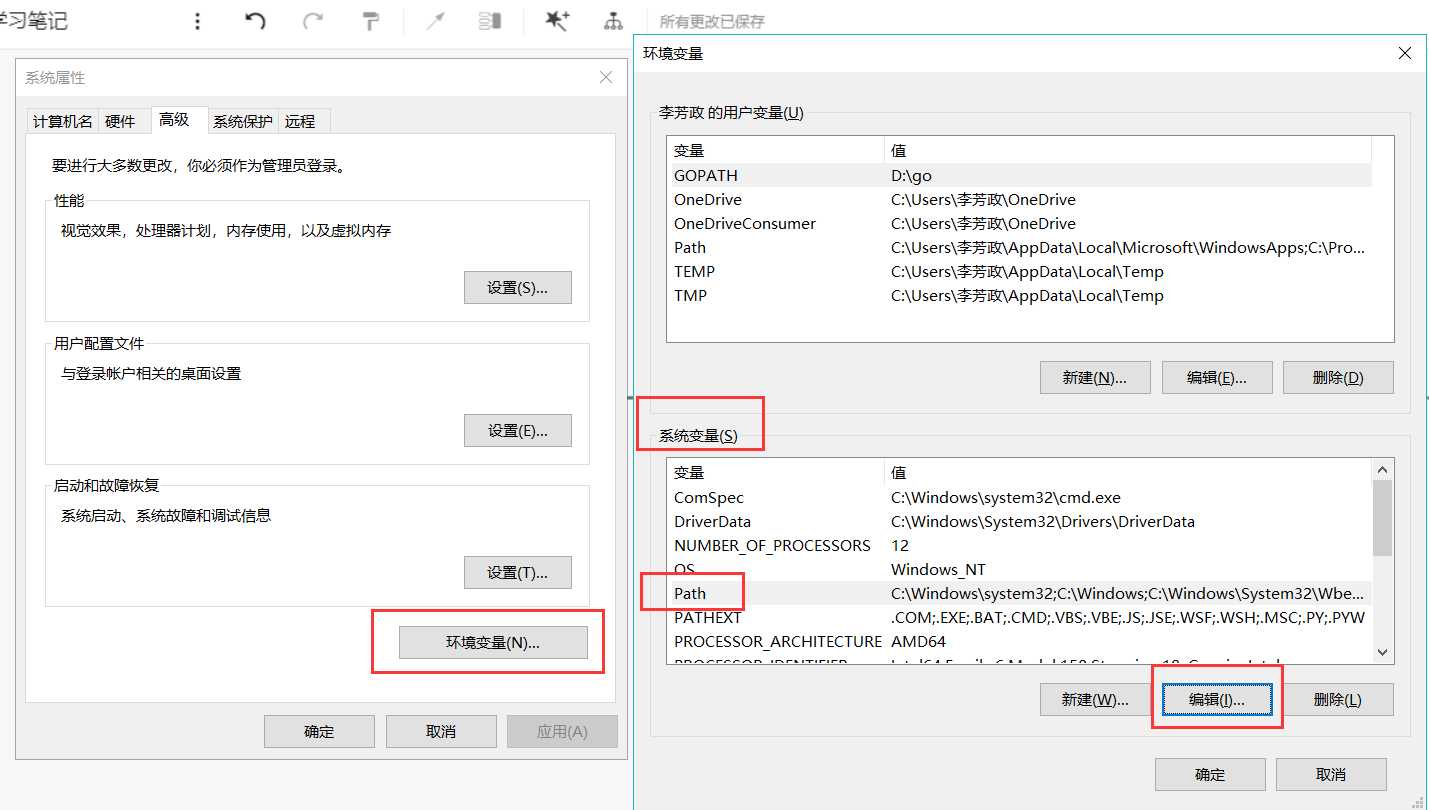
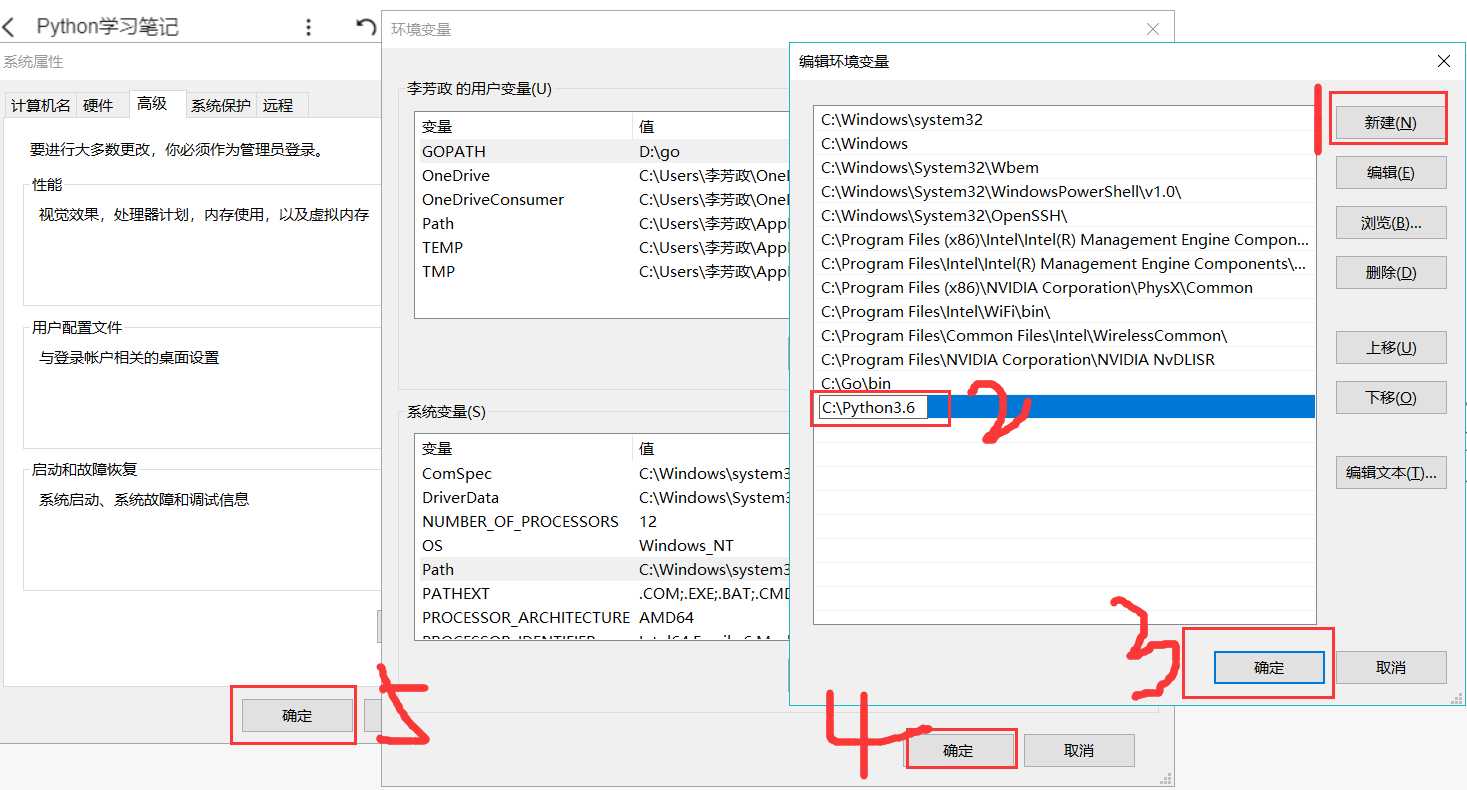
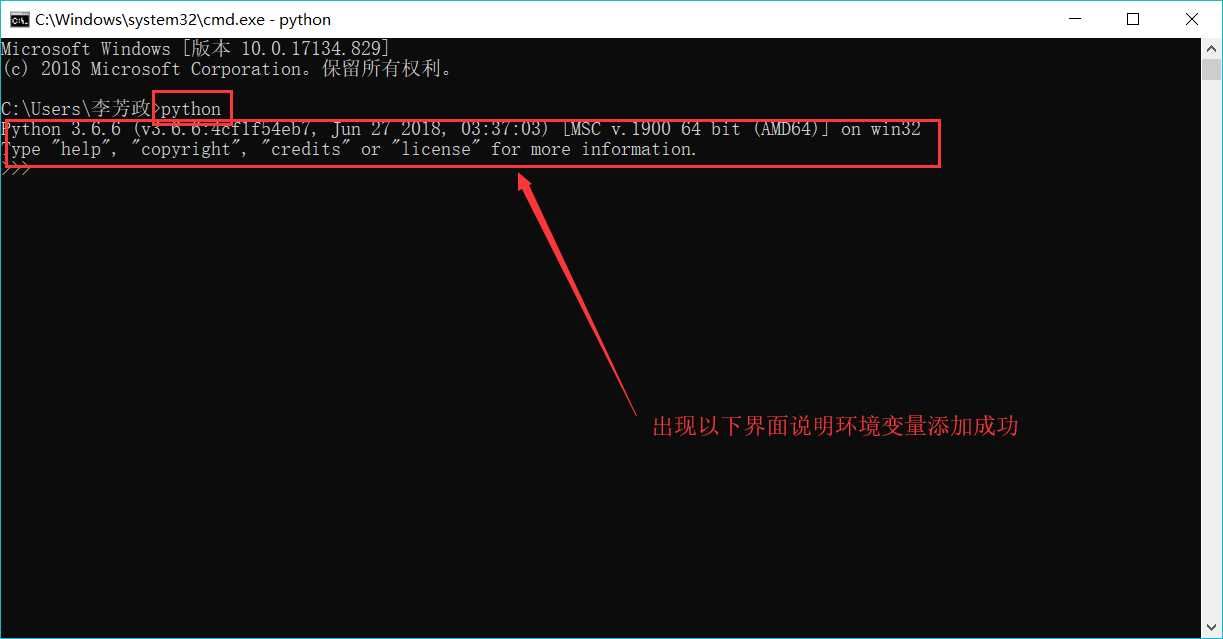
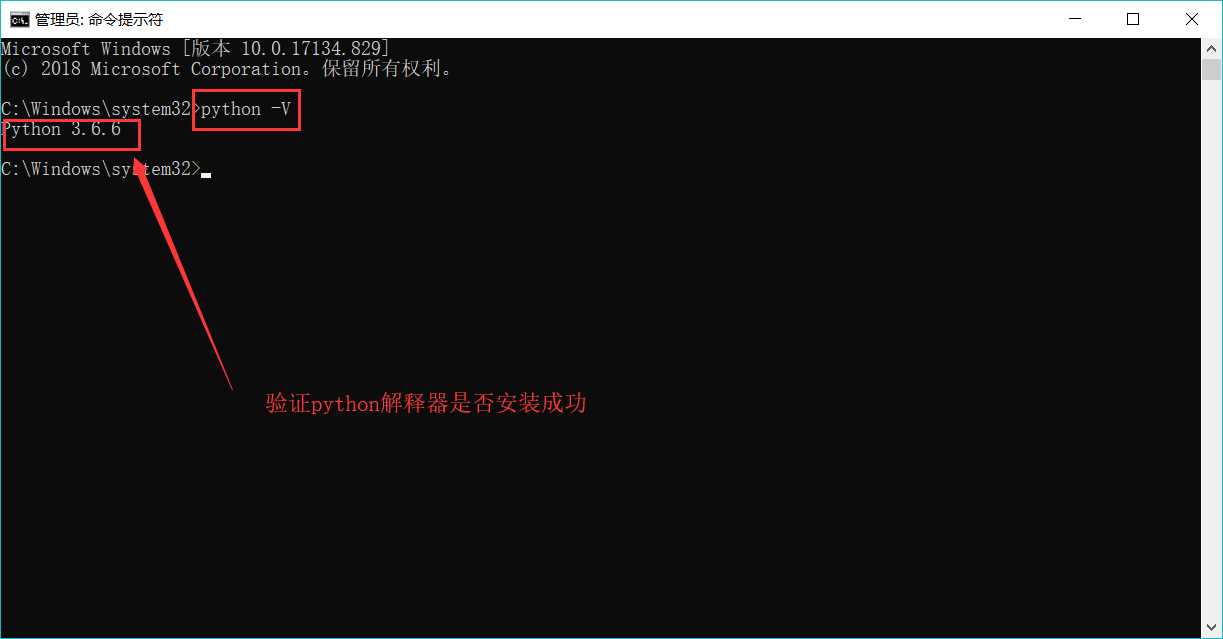
备注:
3.pycharm安装
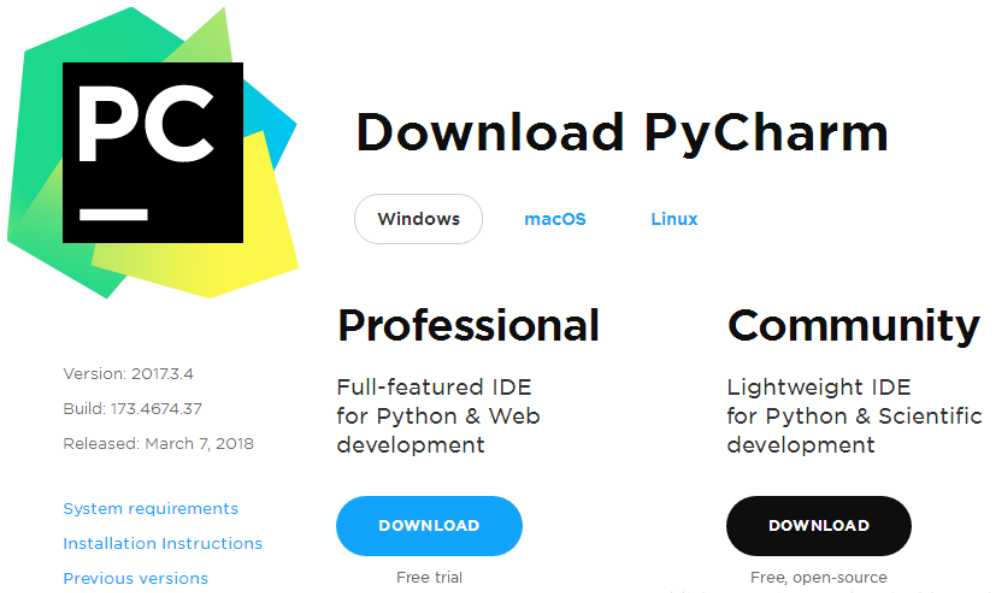
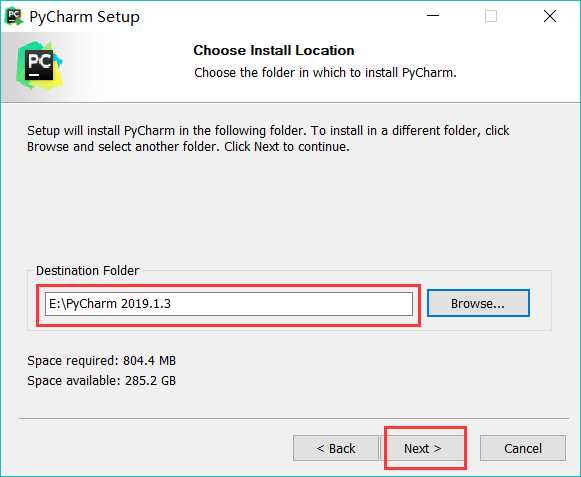
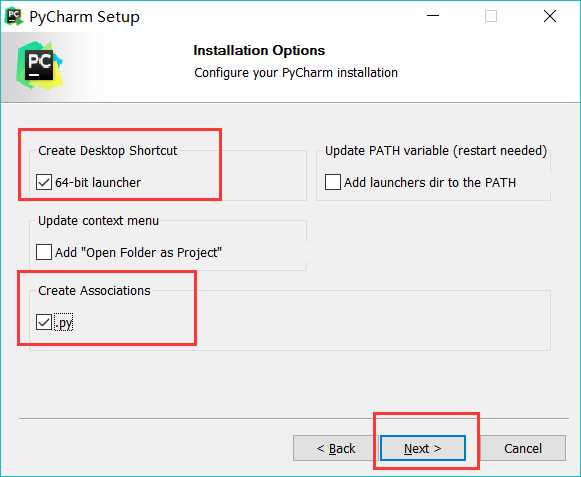
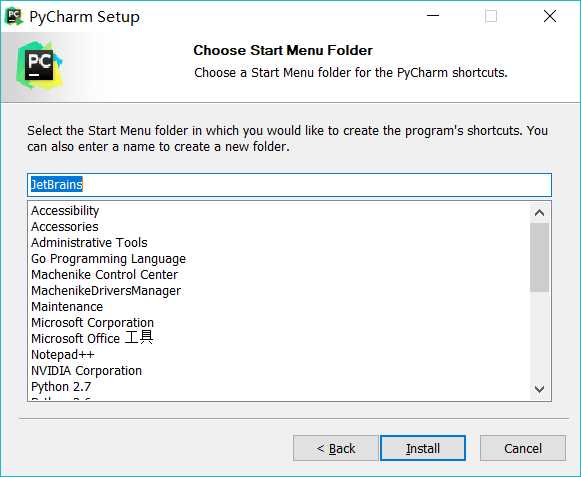
4.pycharm设置及使用
4.1pycharm设置
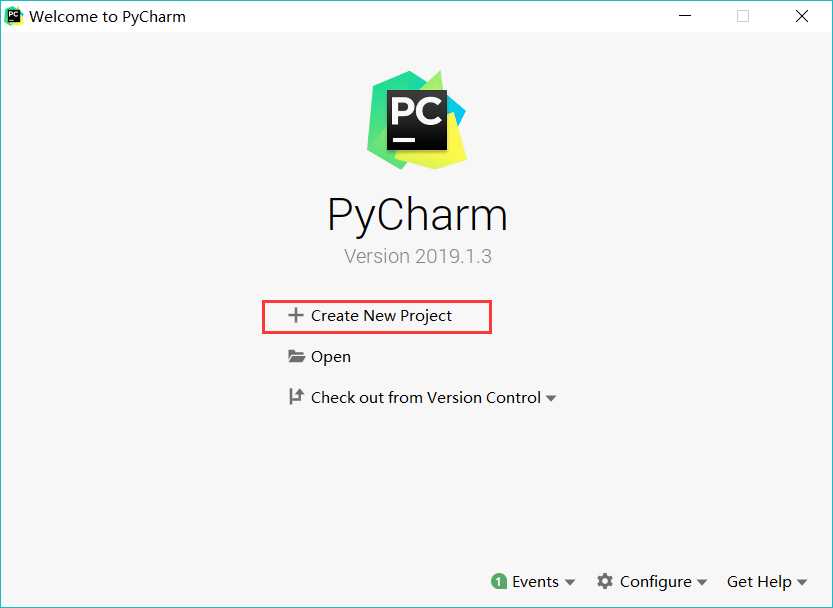
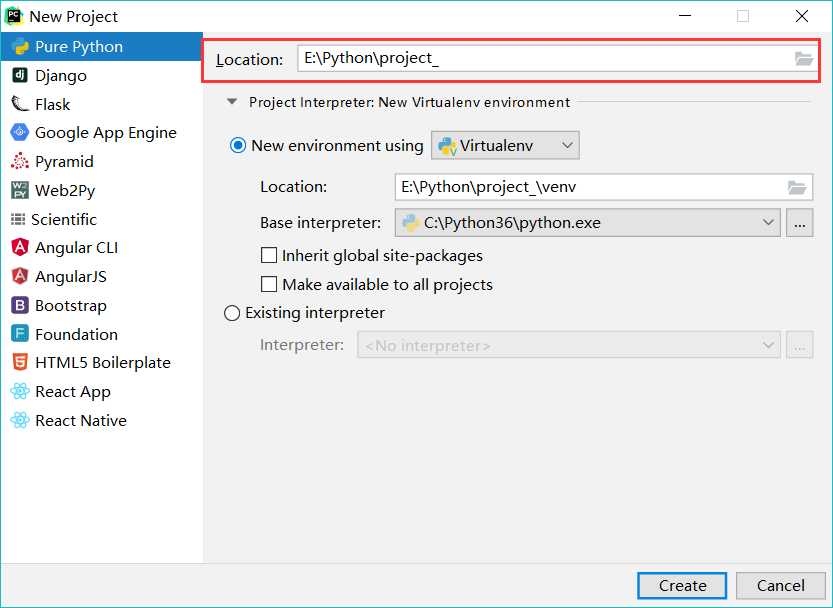
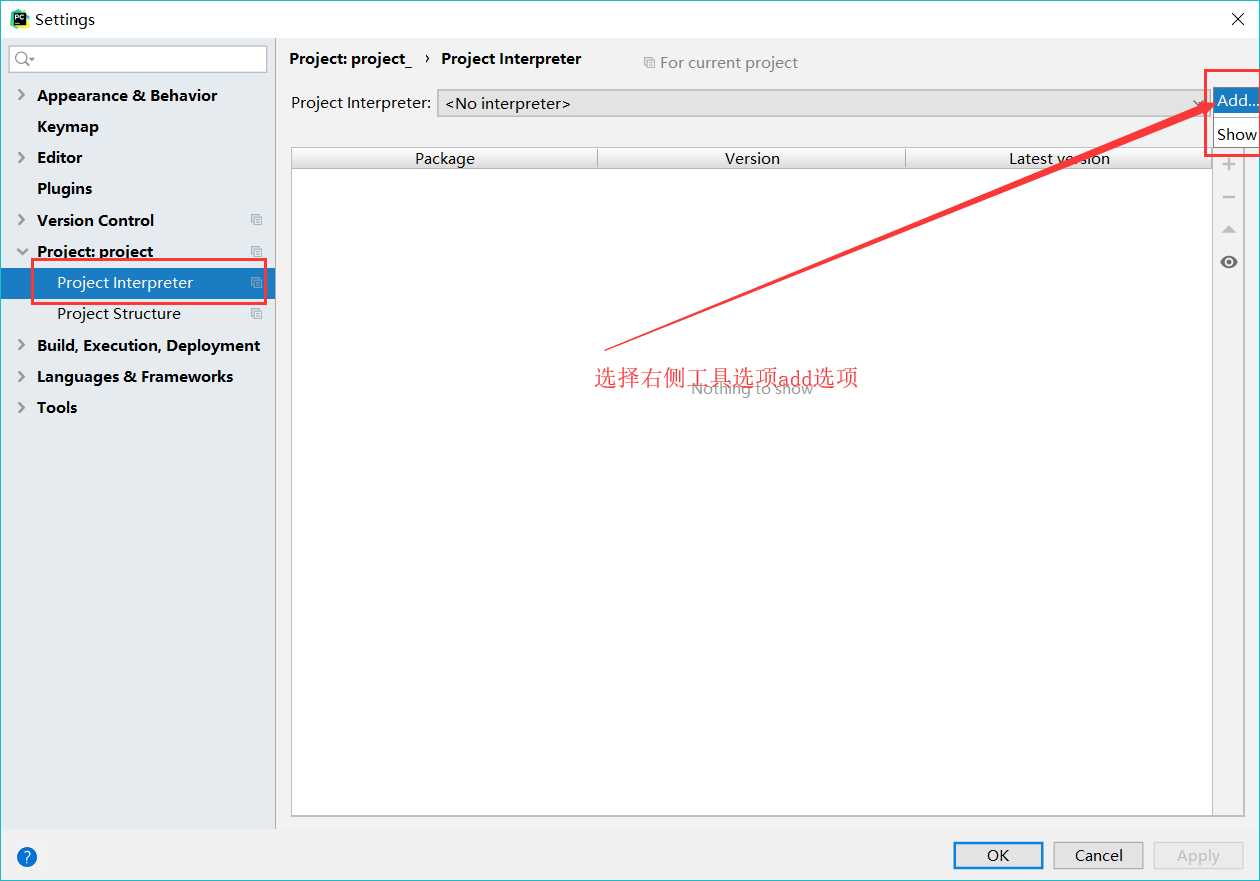
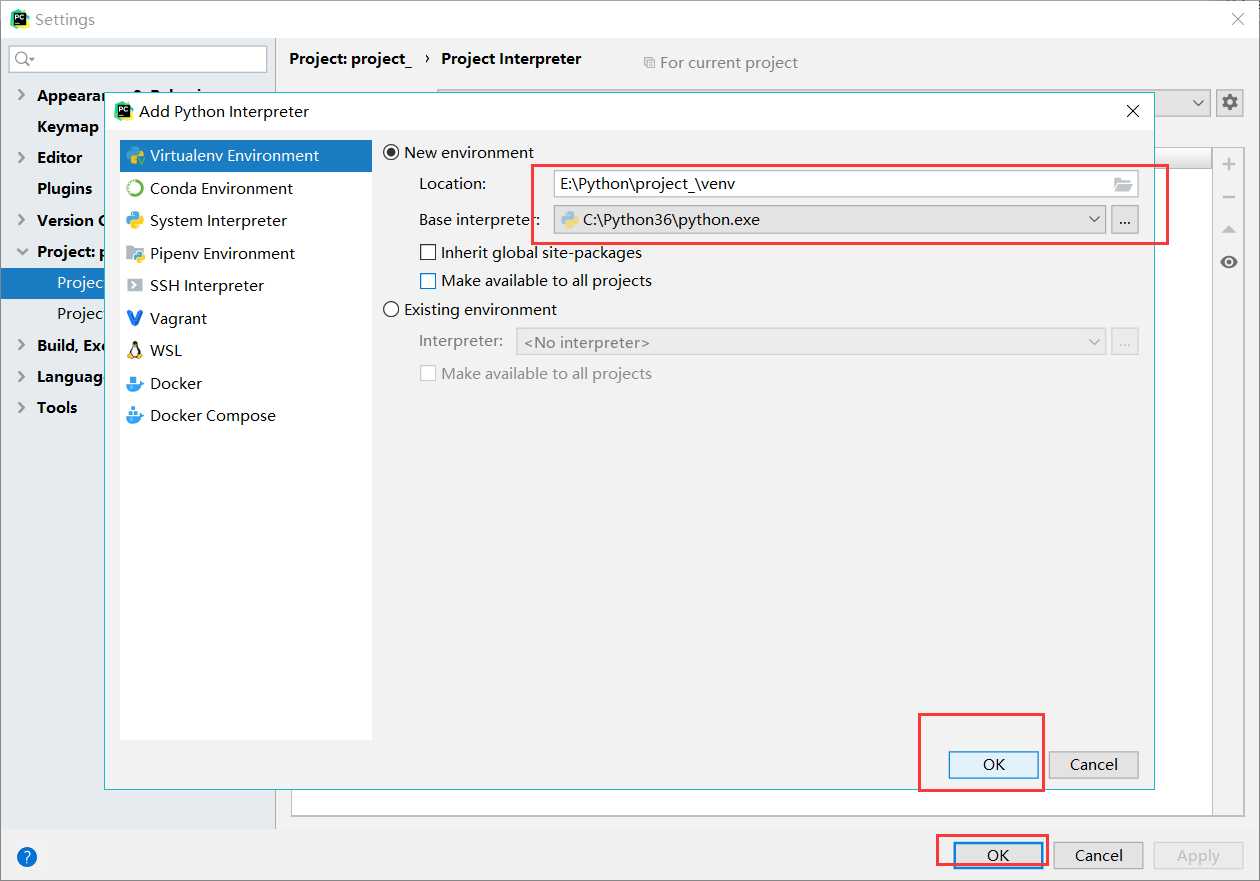
4.2pycharm使用