openfiler安装及被esxi和windows iscsi使用
2020-12-13 05:11
标签:style blog http 使用 文件 数据 我用虚拟机vm10,openfiler2.99做实验 截几个相对重要的图 稍后安装操作系统 操作系统类型理论上可以在linux里随便选,我选red hat 64 选择安装位置 openfiler光盘镜像加载后,开始安装,整体安装过程和其它linux差不多 回车 Next 键盘布局U.S.English 提示你数据会全部丢失 分区,我这里全部都默认,Next 继续提示数据会丢失,Yes 使用DHCP方式获取IP,如果你没有DHCP服务器,还是手动设置一个吧,虚拟机当然默认都是有的,Next 时区设置,选Asia/Shanghai,注意勾选掉下面的System clock uses UTC,不然你的时间总会差8个小时,Next 设置管理员root的密码,Next Next 开始安装,速度很快的,不到两分钟 Reboot,重启 Ok,安装成功,它提示你web管理页面的地址https://获取到的IP:446 剩下的大部分操作我们都是在网页上进行操作,很少进系统操作了 点击继续浏览此网站 这里的用户和密码不是我们之前设置的root,而是它默认的openfiler这个用户,密码是password 登陆 如果你有兴趣,可以先改一下openfiler的密码,点击Accounts 还是设置一个静态IP吧,点击System,Configure 把DHCP改成Static 设置静态IP,可以是之前获取到的 Confirm,确定就可以了 点Return to Network Page返回之前的页面 在Network Access Configureation里设置允许访问openfiler的IP或网段 比如要访问openfiler的电脑是192.168.7.170,子网掩码是255.255.255.0 那么可以设置IP如上面这样就行了,如果设置网段,就是192.168.7.0 255.255.255.0 设置完后点update 如果要删除,勾选前面的方框,点update 在最右上角,有一个shutdown,可以关机或重启,非常方便 点击Services 找到iSCSI Target,默认是禁用的,未启用 点enable和start,这样以后iscsi服务就会开机启动了 下面开始配置ISCSI 点击Volumes,里面是空的 然后可以点右边的Block Devices,或者中间的create new physical volumes 发现我们系统里已经挂载的一个硬盘/dev/sda,后面的Partitions的值是3,点击view可以看到有三个分区,所以意思是已经存在3个分区 点击/dev/sda,可以看到3个分区sda1,sda2和sda3的具体情况,下面显示可以被划分的空间 Partition Type选择Physical volume,其它默认,点ctreat开始创建分区 但是,可惜的是,我点了create后,无法创建分区,哎,bug 只能进入系统用命令行创建了 输入用户名root和密码 parted /dev/sda回车,对sda硬盘分区 Print,显示现有分区情况 可以看到sda3是以8900MB开始,9977MB结束的 所以我们可以开始对空闲空间分区了 mkpart primary 9977 100%,意思是把9977后的所有空间分出来,当然最好设置一下分区类型 mkpart primary ext3 9977 100% 划分完就看到多出来一个分区4了 在web里查看,还是未知分区 把分区标记为lvm Set 4 lvm on Web里查看正常显示linux physical volume,而且后面也出现delete,可以删除 查看卷组,还是空的 按q退出parted 创建卷组 Vgcreate vg1 /dev/sda4 把分区4设置为卷组vg1 Web查看,显示in use 再查看卷组,出现vg1 点击Add volume,添加卷 名字vol1,描述iscsi,大小我先划5G左右看看,卷的文件类型选block(iscsi) 点击create 点击右侧的iSCSI Targets 点击add 在LUN Mapping里,点击Map, 成功后变成Unmap Network ACL里把Network Access Configuration里添加的网络地址设置成Allow 至此,iSCSI配置成功 我们先用微软的iSCSI发起程访问一下iSCSI,看看效果 这个软件在win8里自带了,win7好像也自带的,如果没有就到网上下载一个 打开后,可以在目标里输入openfiler的IP后点击快速连接或者在发现里点击发现门户,输入openfiler的IP,端口默认3260 另外,一定要注意openfiler的IP与要访问它的设置的IP要在同一网段 不然能ping通,也能telnet它的3260,但就是发现不了iSCSI目标 我设置openfiler上网方式为桥接 进入系统 Ifconfig eth0 192.168.7.163 netmask 255.255.255.0 临时设置它的IP为7.163 重启后会恢复原有的IP 另外,在Network Access Configuration里的IP的子网掩码要设置成255.255.255.255,而不是我们的255.255.255.0,这个可能也是个BUG,但或许只是为了与网段区分,如果不这么设置,是发现不了iSCSI的,切记 连接一下,可以看到,iSCSI已经被发现 在目标里点击连接,确认勾选将此连接添加到收藏目标列表 打开磁盘管理,发现系统已经识别到新分区了,后面的就不说了,要使用它的话就初始化、格式化就可以用了 下面说说怎么在ESXI里添加ISCSI存储 用vclient连接esxi服务器 在配置里选择存储适配器,找到ISCSI software adapter,选中下面的适配器,点详细信息中的属性 在常规,配置里确认已勾选已启用 选择网络配置,添加 默认有一个管理接口,IP就是ESXI的IP 点击确认就可以了 或者添加另一个虚拟网卡 网络,添加网络 选择VMKenel 选择要连接到的虚拟交换机,我们用默认的vSwitch0 起个名字iscsi 设置一个同网段IP 还是在网络配置里添加,选择刚添加的虚拟网卡就可以了 在动态发现里添加openfiler的IP,端口默认3260 提示是否重新扫描适配器,点击是 没有发现iSCSI,为什么????????????????????????????? 看下防火墙,安全配置文件里,软件iSCSI客户端是正常通行的 晕了,后来请教高人,还来是系统内核的问题,可能我们在安装openfiler的时候选择其它操作系统就不会有这个问题了,当然用真实的iSCSI设备也不会有这个问题 那怎么解决呢 在volumes,add volume 添加一个xfs卷,名字什么随便写,关键是文件类型 名字Vol2,描述iscsi_xfs1,大小默认32就OK,文件类型关键要选择xfs 完成后,再刷新esxi的存储适配器,成功发现iscs目标 点击存储器,添加存储器 磁盘/LUN 发现存在的iSCSI目标 选择VMFS-5,因为我的ESXI是5.5的,如果你的ESXI服务器低于5.0,就乖乖的选择VMFS-3吧 输入存储名字 指定存储大小 在存储里成功添加iSCSI The End! 本文出自 “清风遇雨” 博客,请务必保留此出处http://mcmvp.blog.51cto.com/5497438/1440891 openfiler安装及被esxi和windows iscsi使用,搜素材,soscw.com openfiler安装及被esxi和windows iscsi使用 标签:style blog http 使用 文件 数据 原文地址:http://mcmvp.blog.51cto.com/5497438/1440891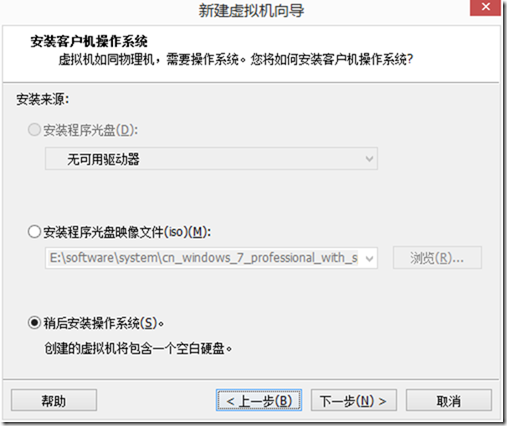
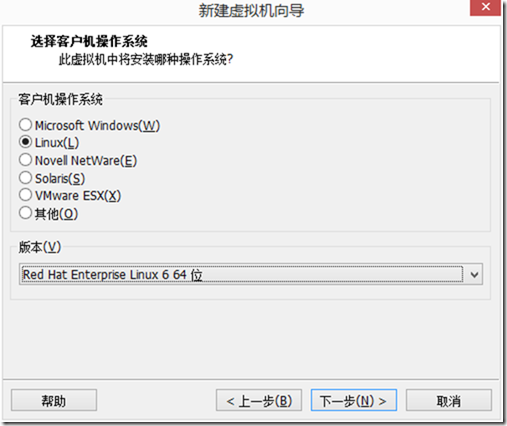
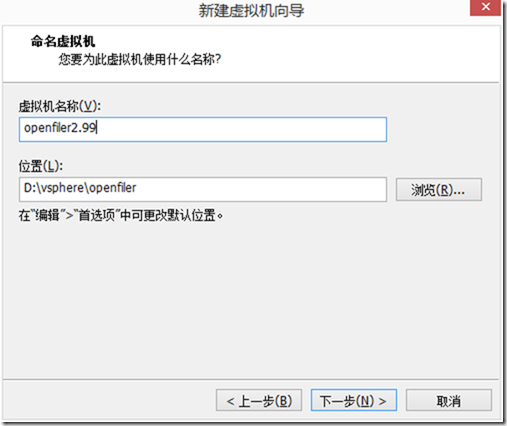
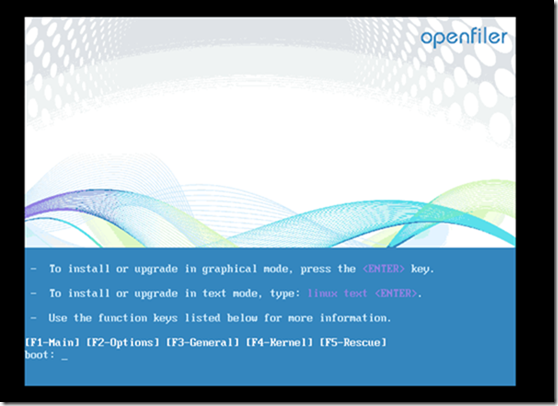
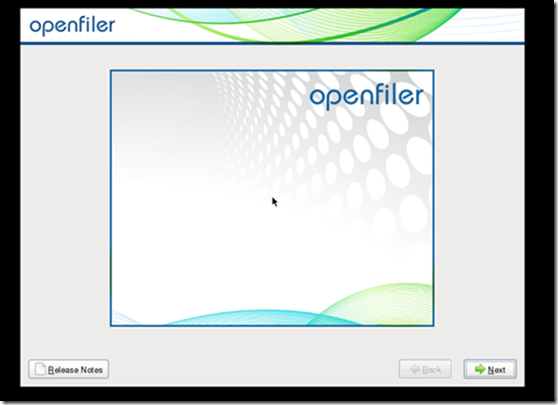
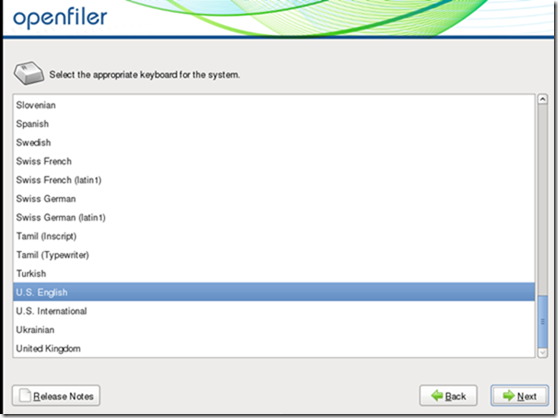
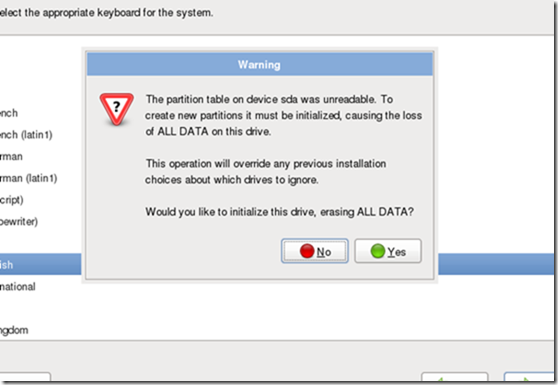
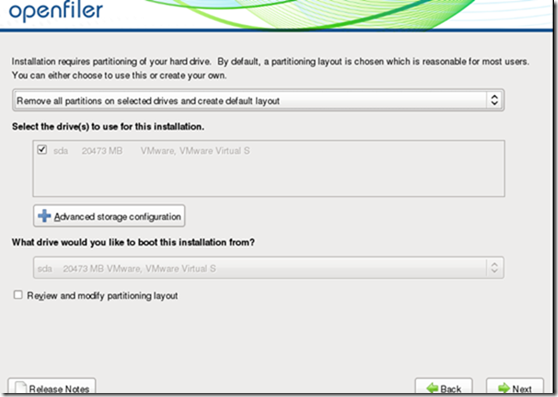
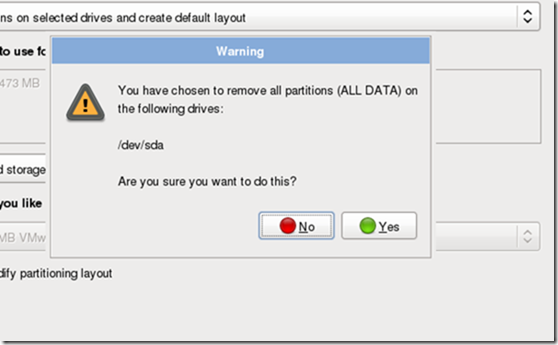
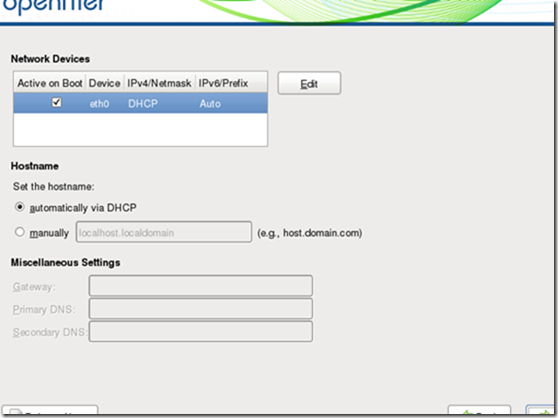
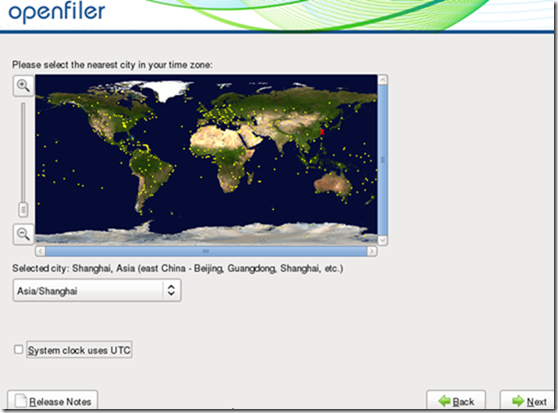
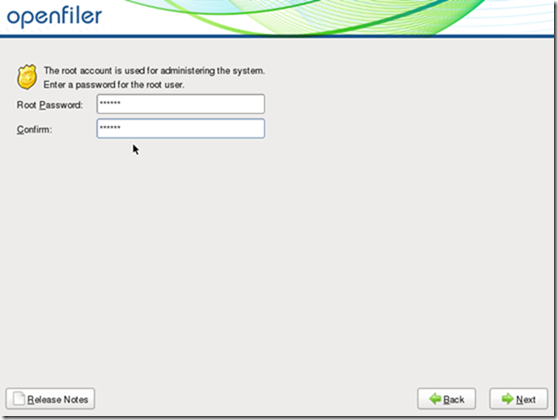
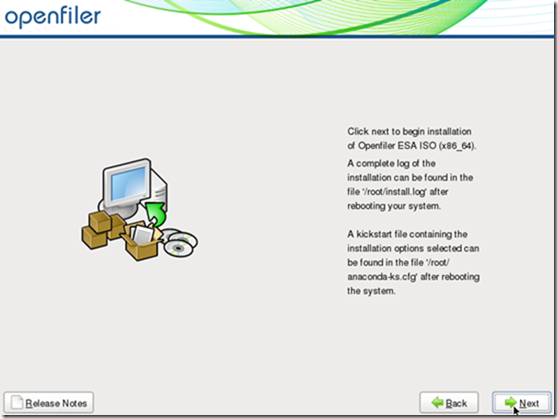
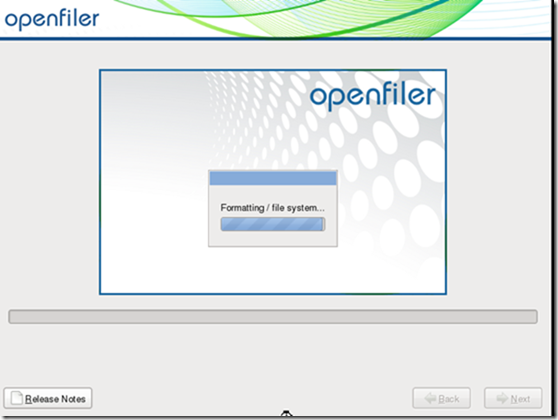
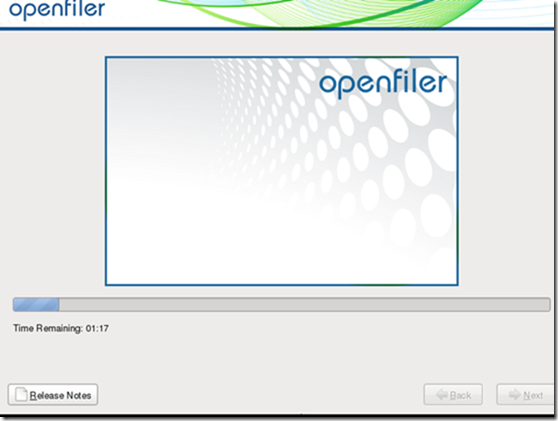
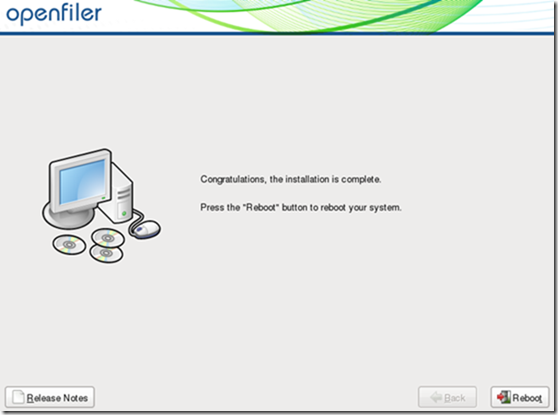
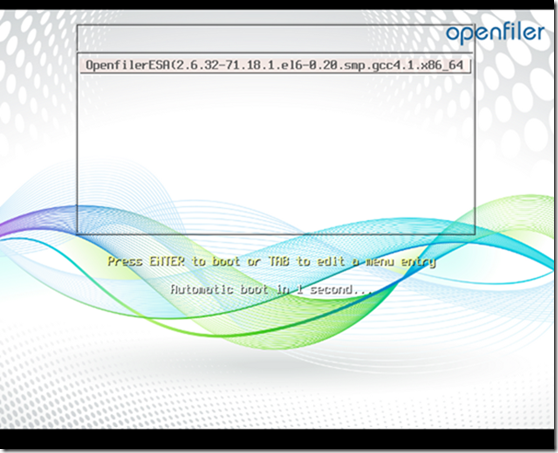
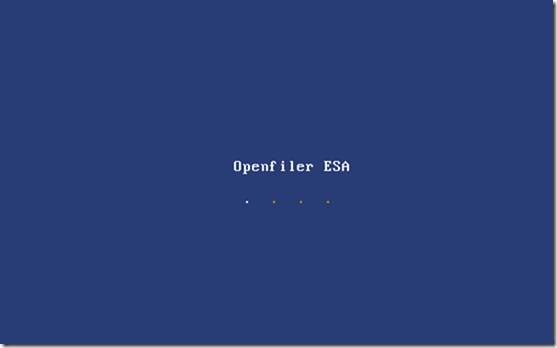
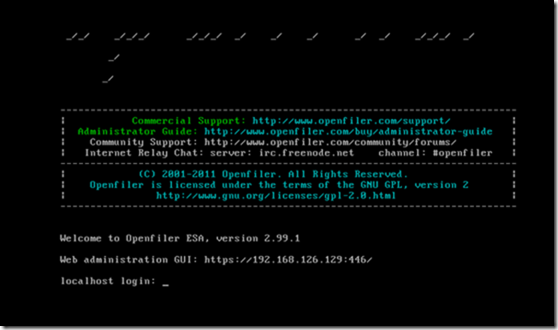
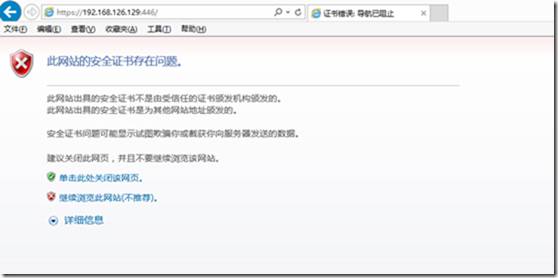
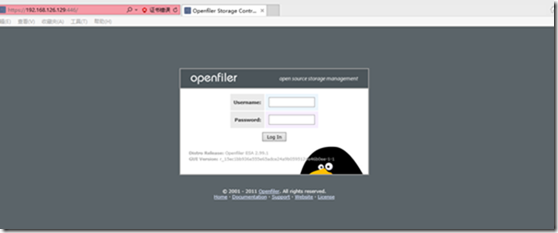
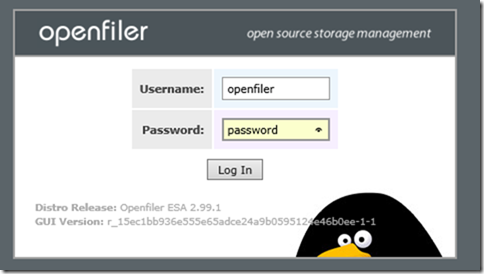
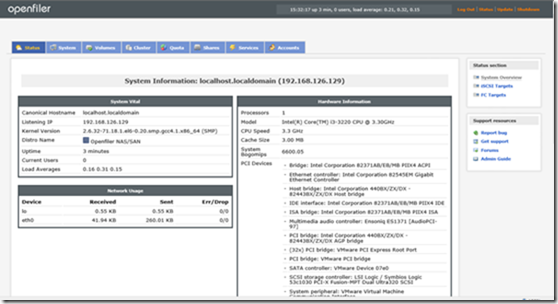
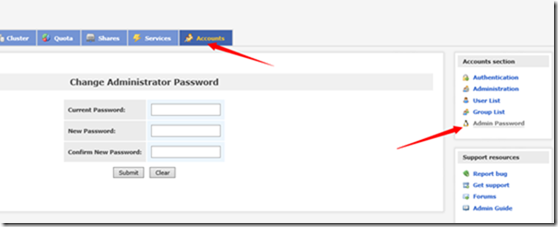
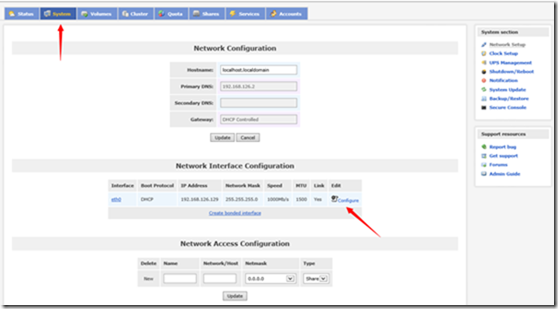
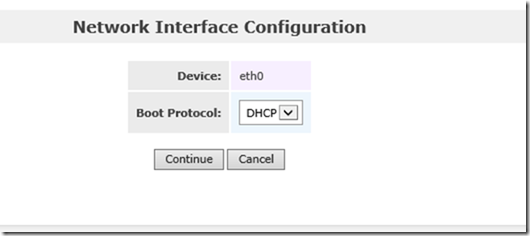

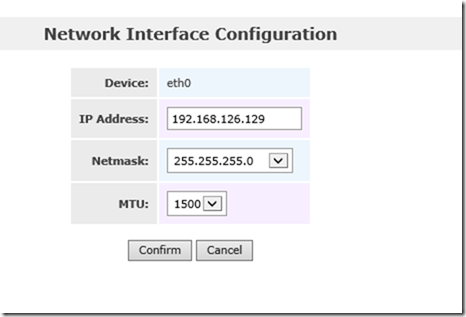
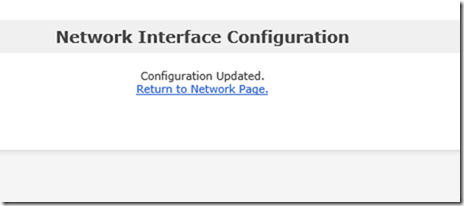
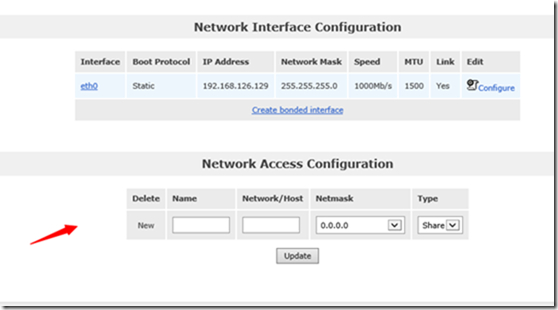
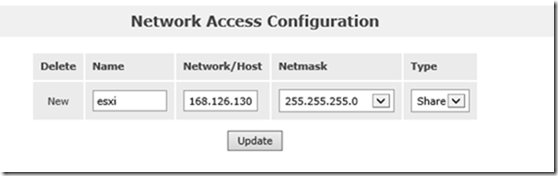
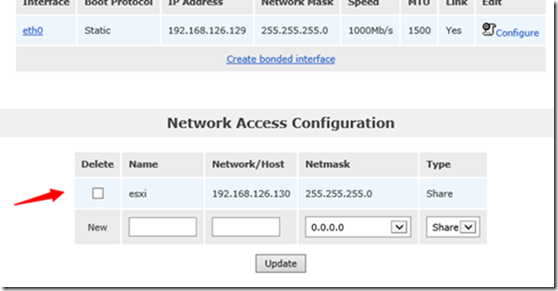
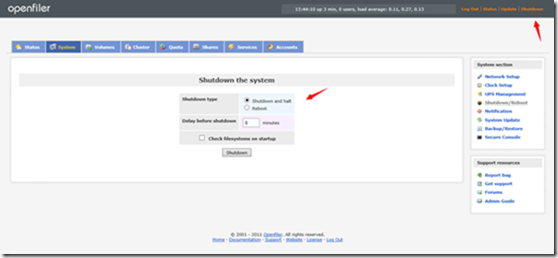
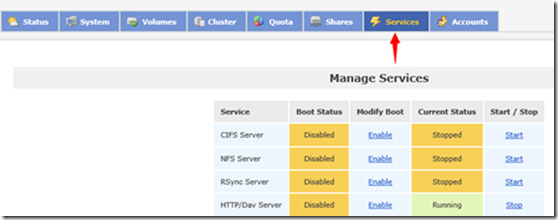
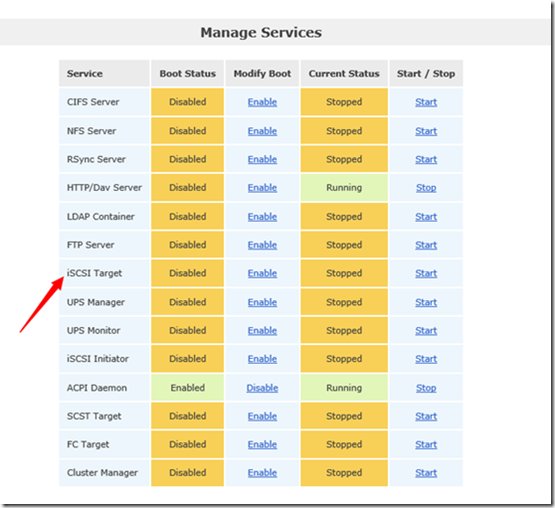
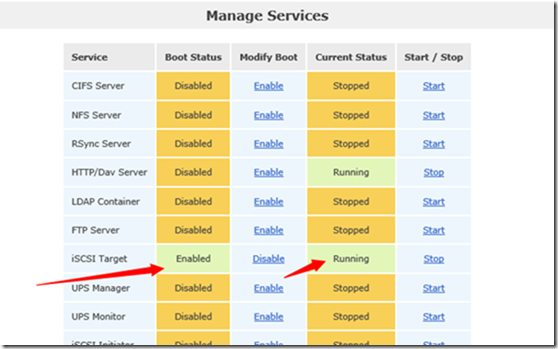
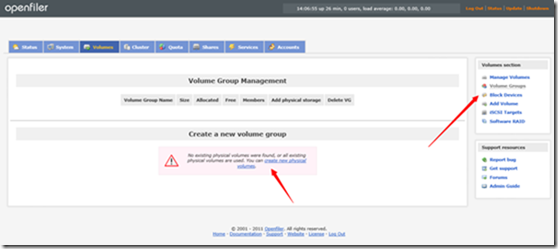
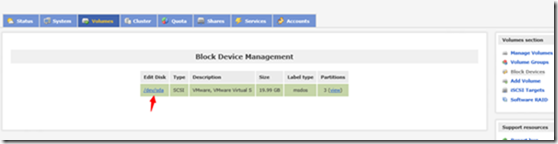
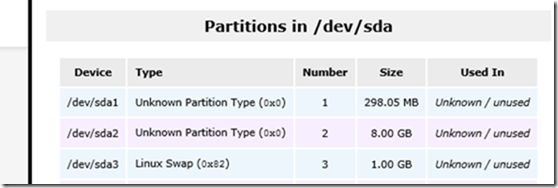
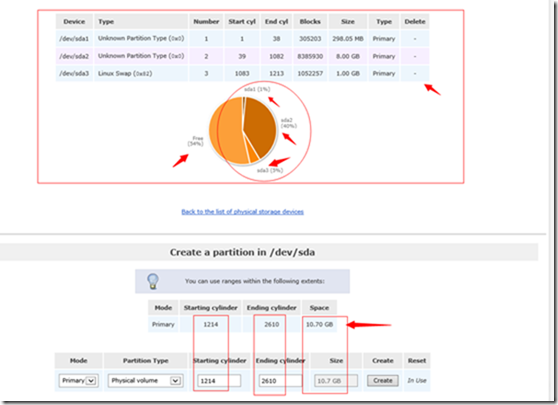
![]()

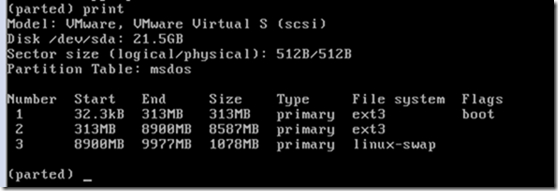
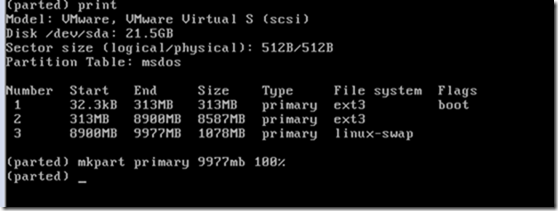
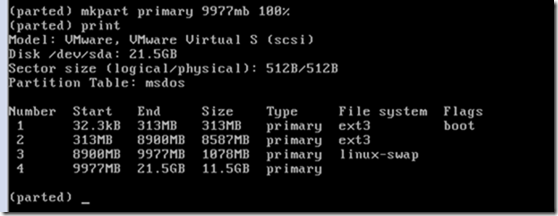
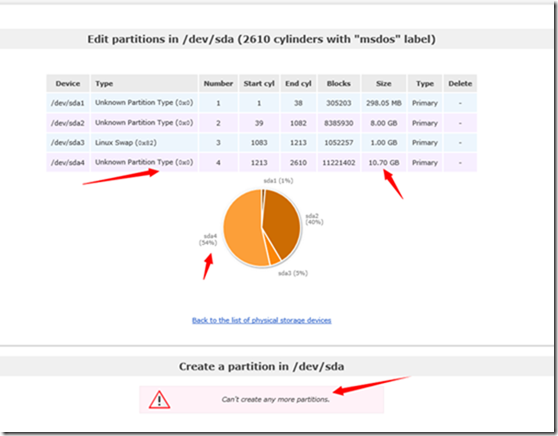
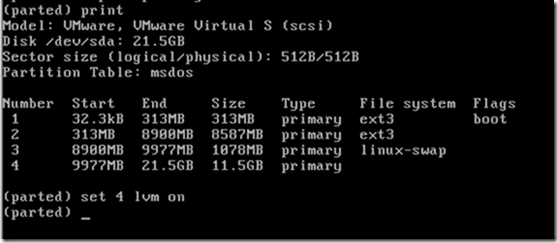
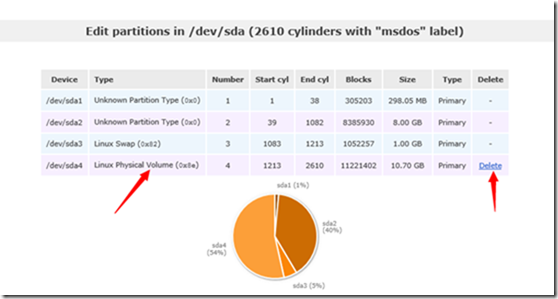
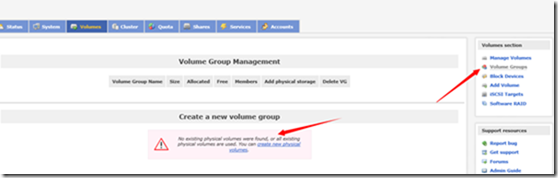
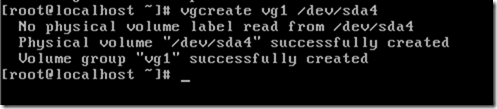
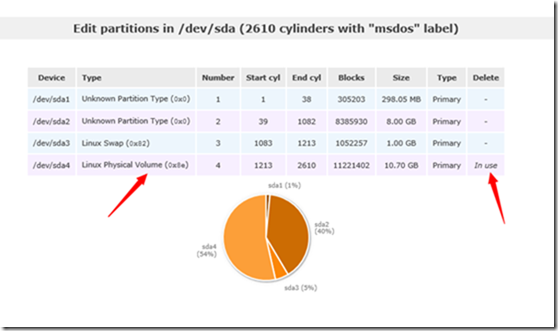
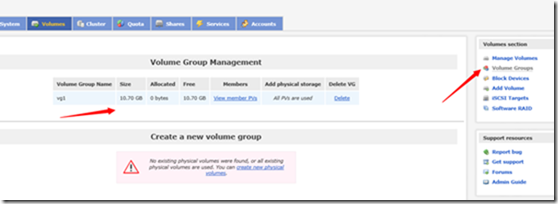
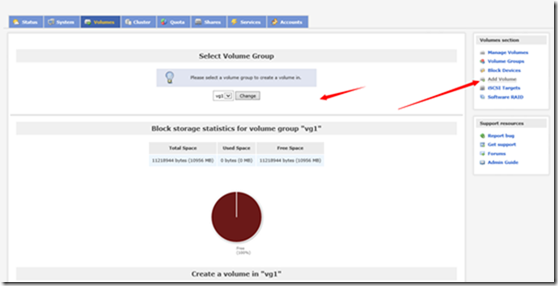
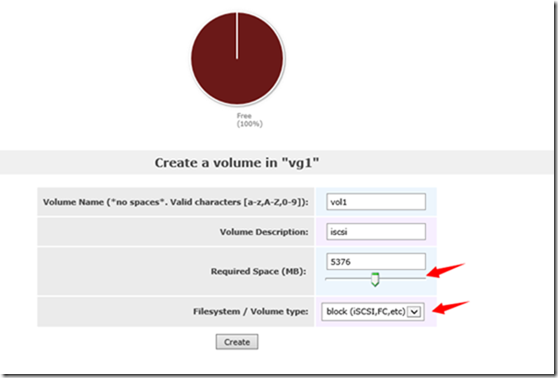
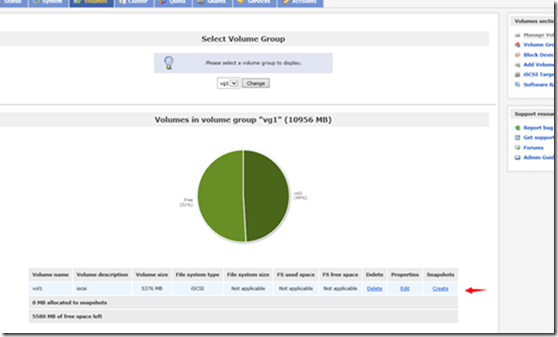
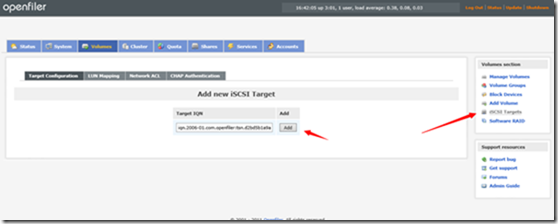
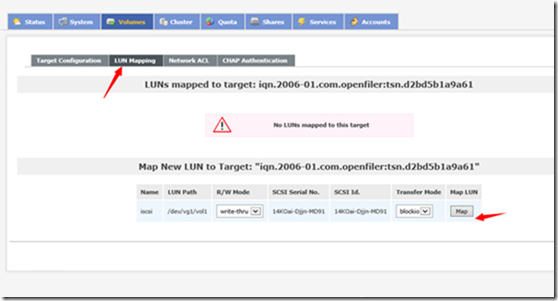
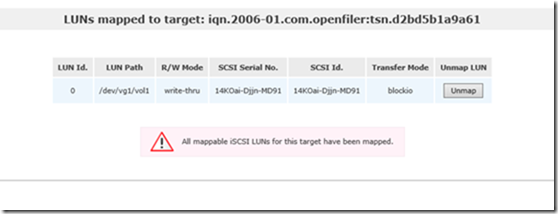
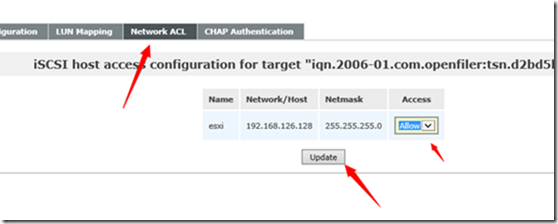
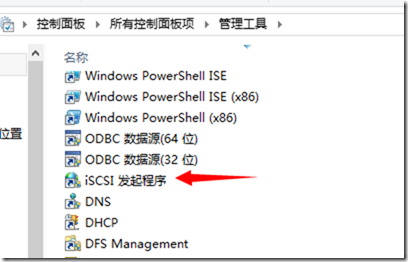
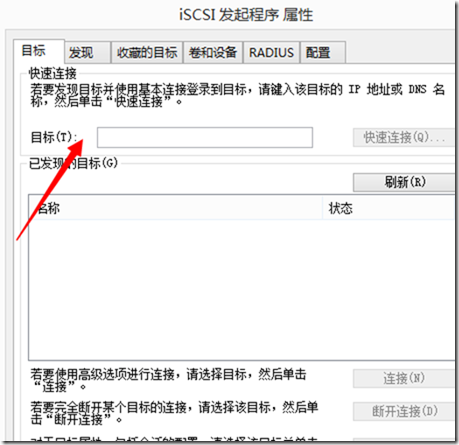
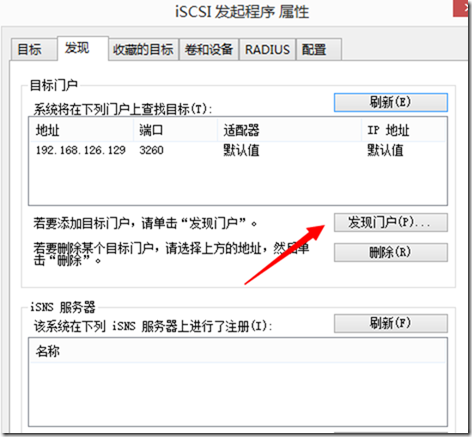
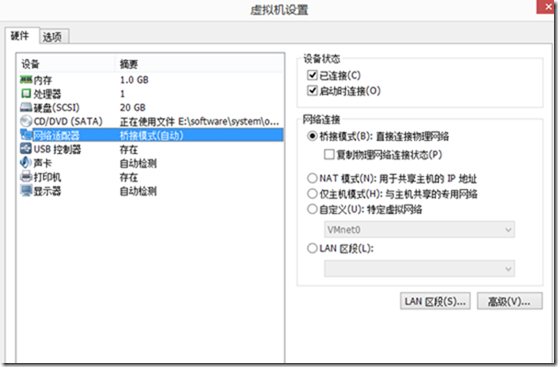
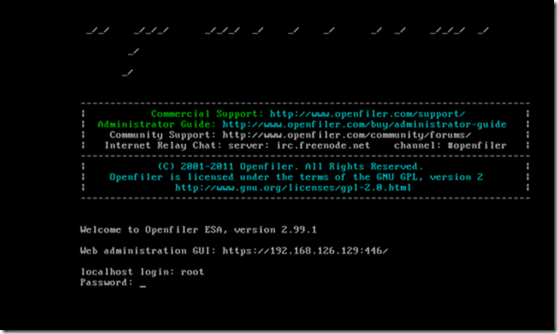
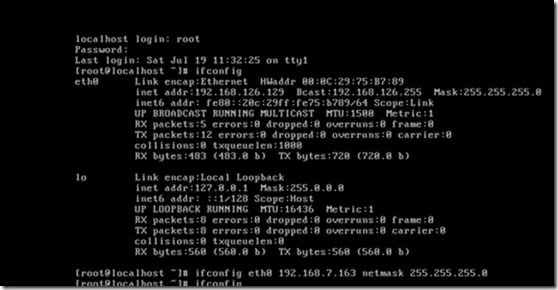
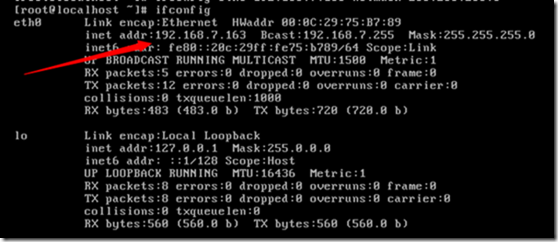
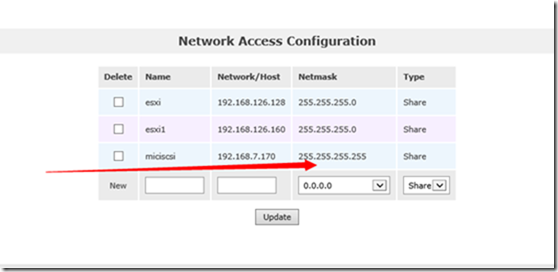
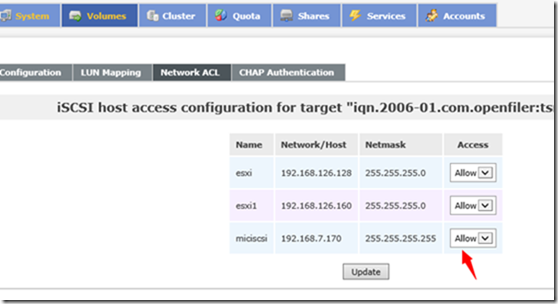
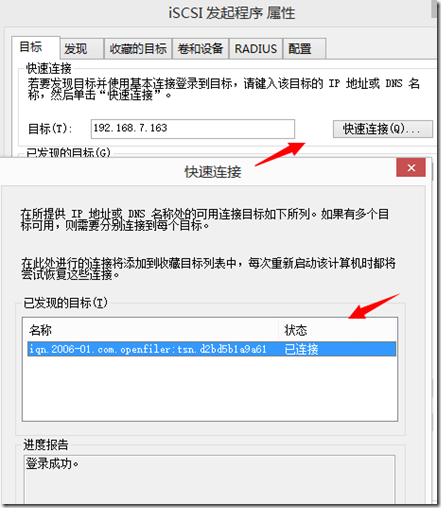
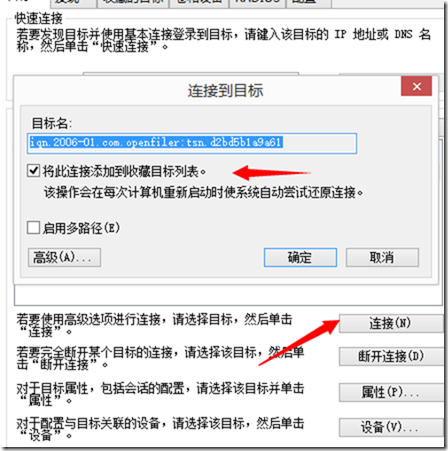
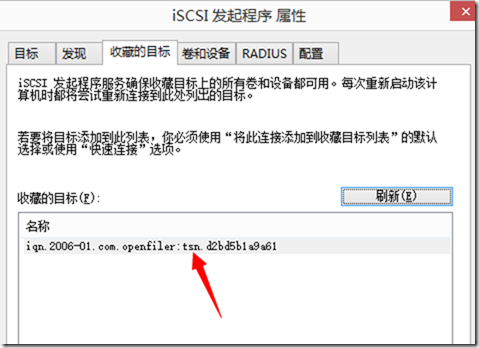
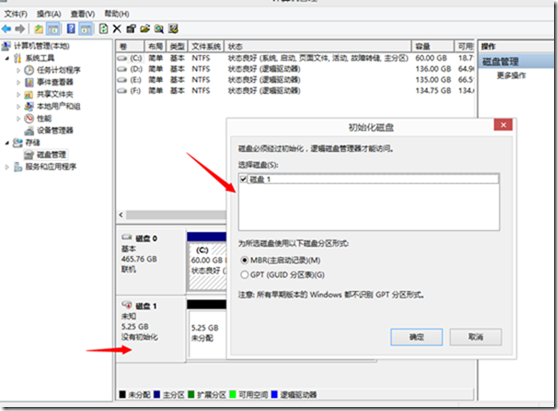
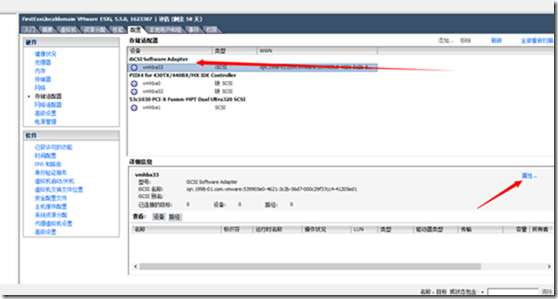
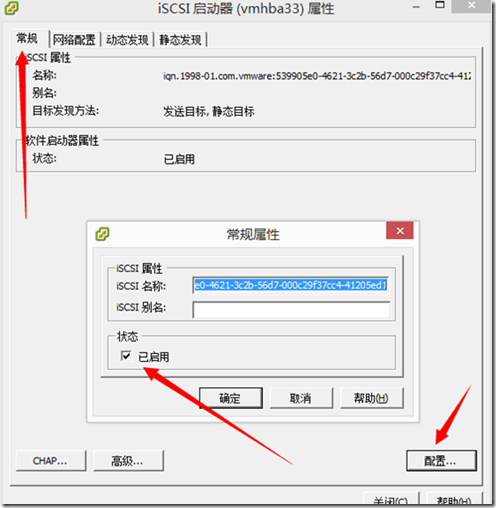
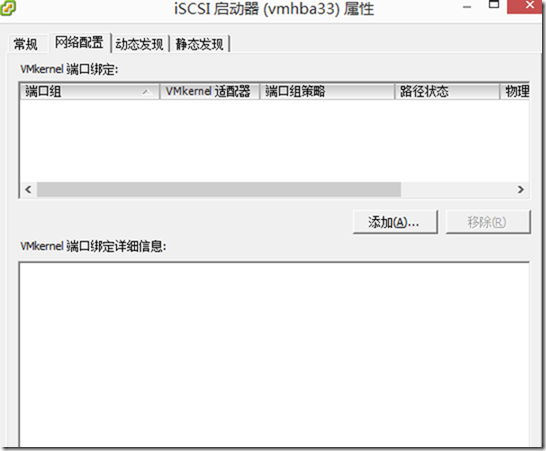
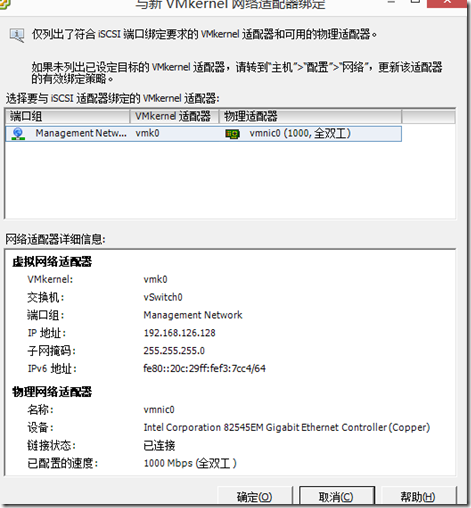
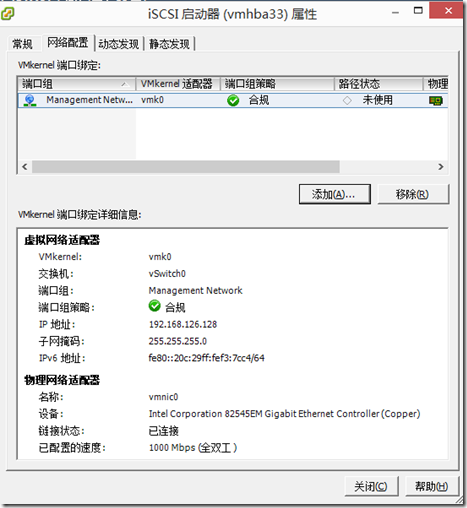
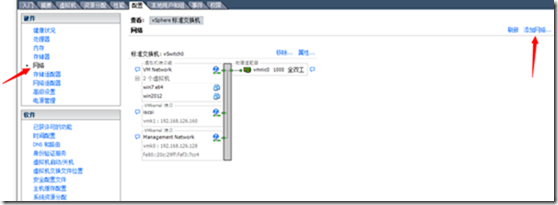
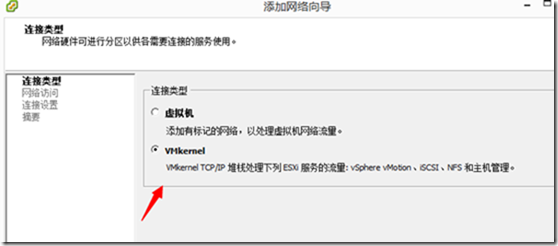
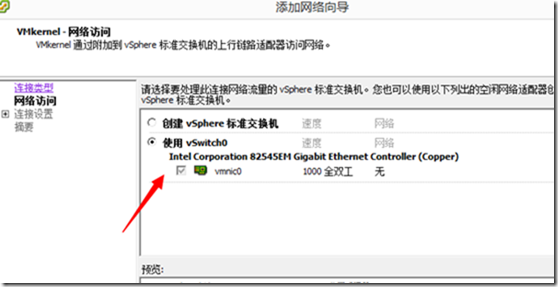
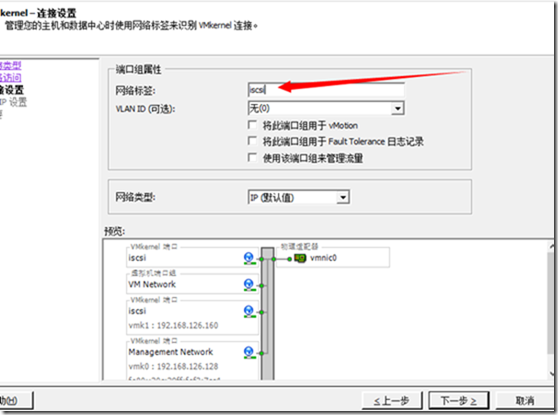
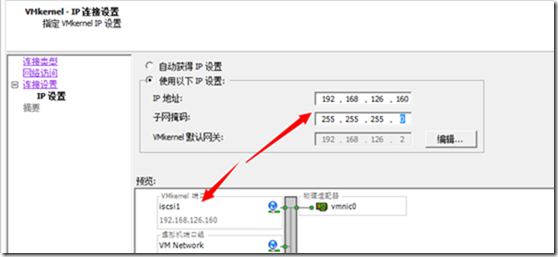
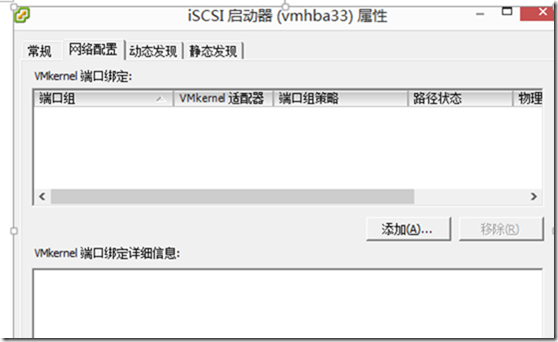
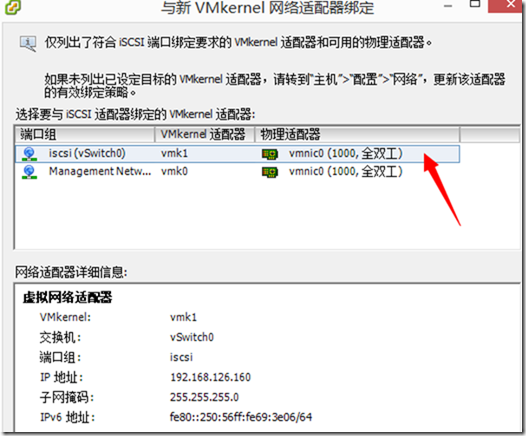
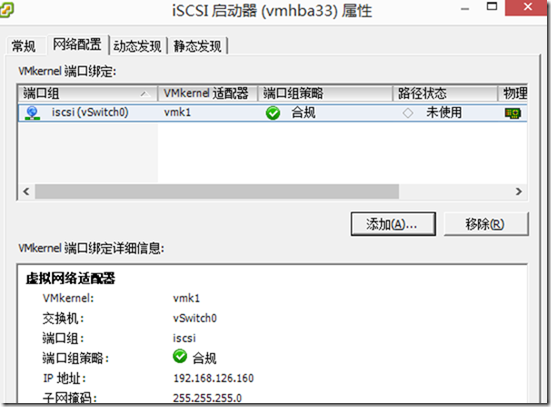
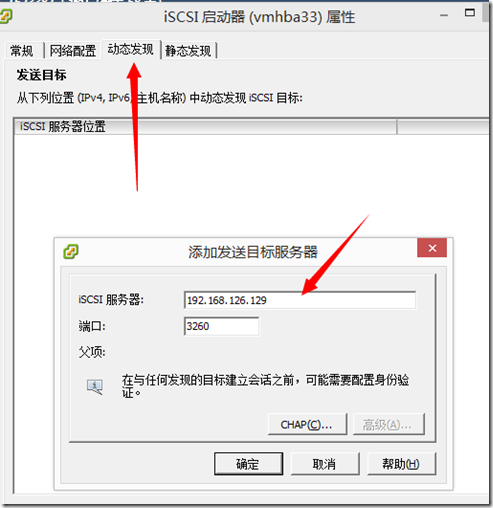

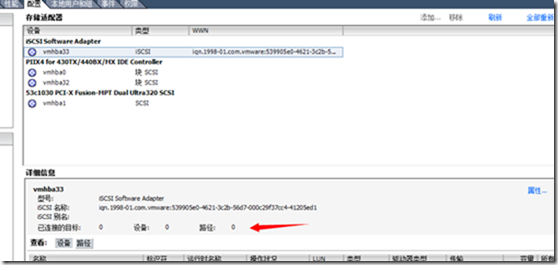
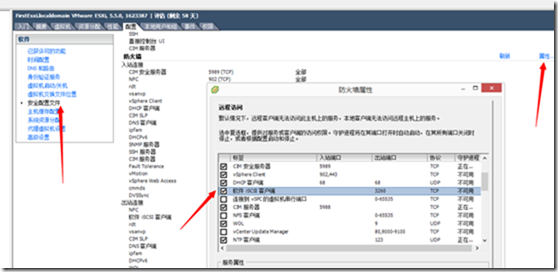
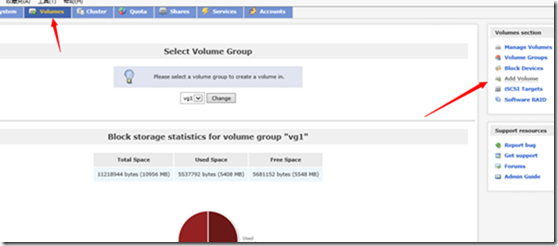
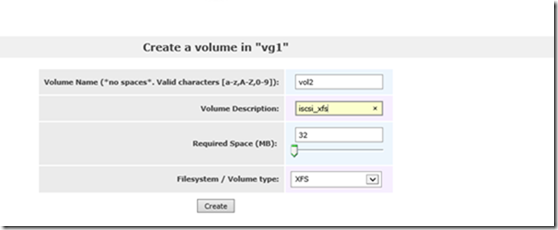
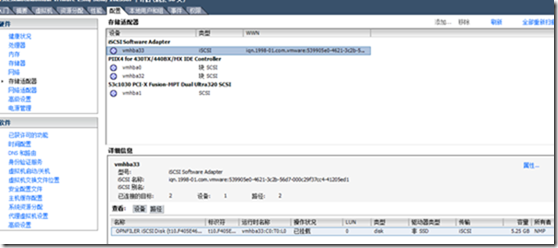
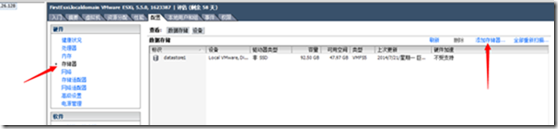
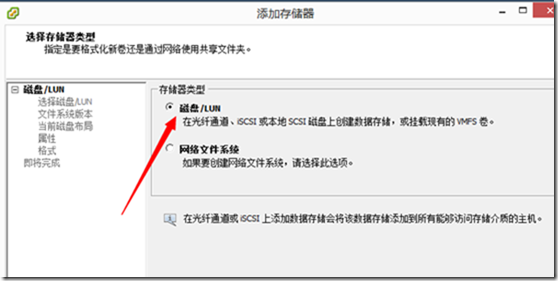
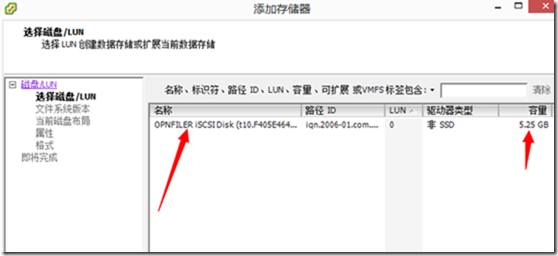
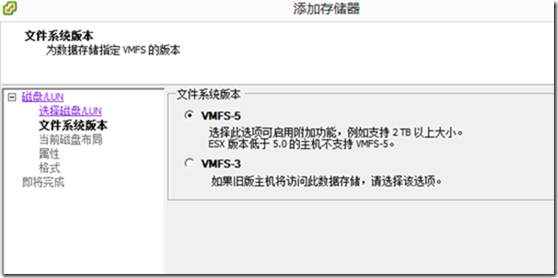
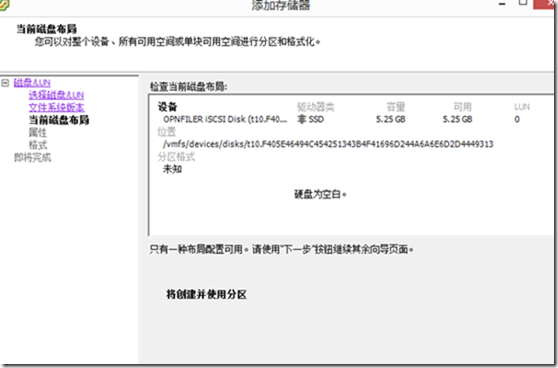
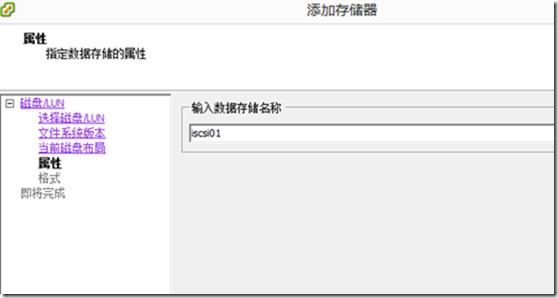

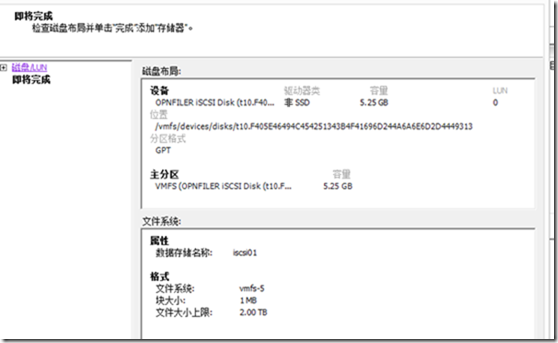

文章标题:openfiler安装及被esxi和windows iscsi使用
文章链接:http://soscw.com/essay/30538.html