如何实现win7和VirtualBox中Ubuntu系统共享文件夹
2020-12-13 05:20
标签:blog http color 文件 2014 re 设备: 1、win7 旗舰版 2、VirtualBox虚拟机 3、Ubuntu12.04 以前在VM虚拟机中可以直接进行复制就可以将win7系统的文件复制到虚拟机中,然后现在安装了VirtualBox则不能进行直接复制了,所以寻求其他方式进行操作。 操作步骤: 第一步,打开VirtualBox虚拟机中的 设置——共享文件夹 第二步,打开创建文件夹 第三步,选择共享文件夹路径,填入共享文件夹名称并选择自动挂载和固定分配 其中共享文件夹路径就是在主机win7系统中要共享的文件夹的路径,我们可以讲要共享的文件发到这个路径下,就可以实现共享了。 例如,共享文件夹路径选择 F:\ubuntuShareFile 共享文件夹名称则为:ubuntuShareFile 第四步,在VirtualBox虚拟机Ubuntu系统/home路径目录下创建文件夹shared 第五步,我们进入到VirtualBox虚拟机Ubuntu操作系统中,打开命令终端(ctrl+alt+T) 输入命令:sudo mount -t vboxsf ubuntuShareFile /home/shared 若没有问题的话,会提示你输入密码,如下图所示: 其中,ubuntuShareFile 则是我们第三步中设置的名称 /home/shared 是我们在虚拟机中Ubuntu中创建的非空文件夹 第六步,测试 我们将一个文件放入到win7系统 F:\ubuntuShareFile目录下 第七步,打开VirtualBox虚拟机Ubuntu系统中的/home/shared目录,我们可以看到刚放进去的color.xml文件 以上就是如何在win7和VirtualBox虚拟机中和Ubuntu共享文件的方法步骤! 如何实现win7和VirtualBox中Ubuntu系统共享文件夹,搜素材,soscw.com 如何实现win7和VirtualBox中Ubuntu系统共享文件夹 标签:blog http color 文件 2014 re 原文地址:http://www.cnblogs.com/liji275137657/p/3864816.html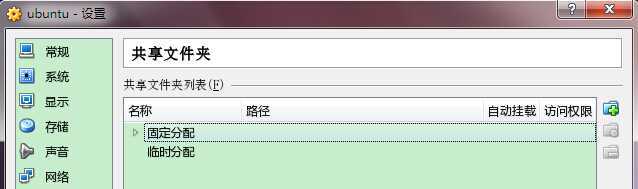
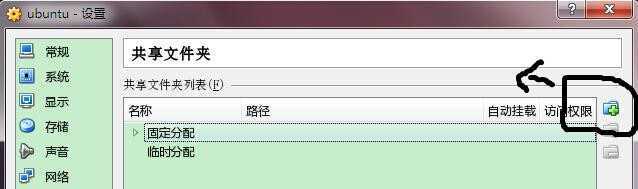
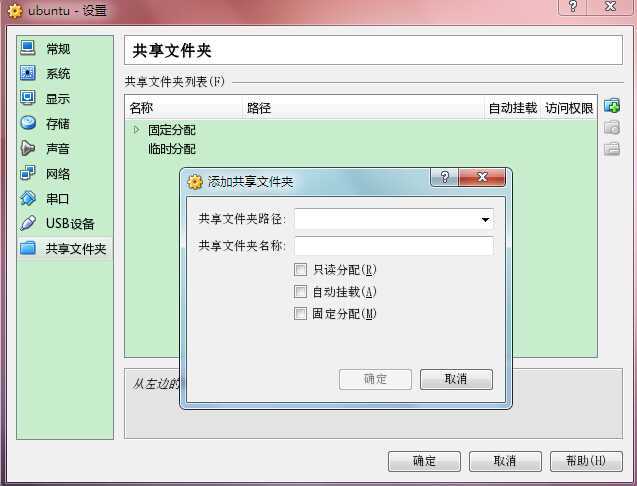
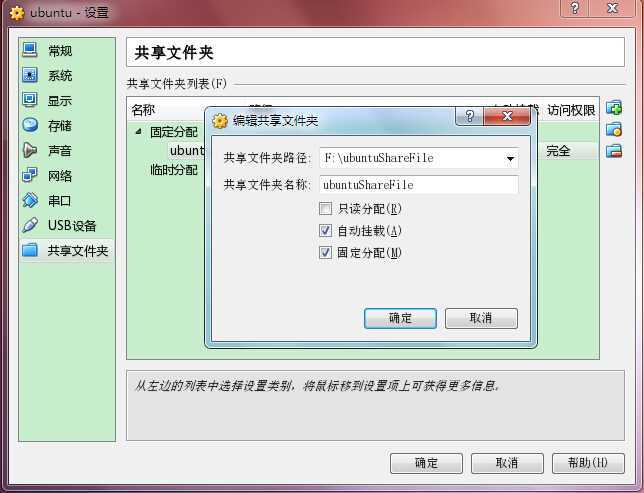
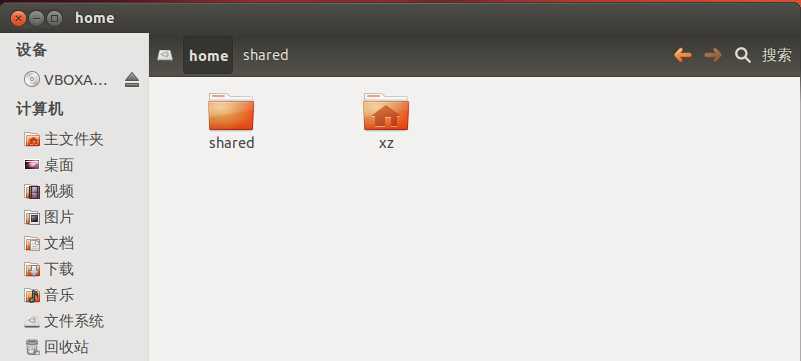


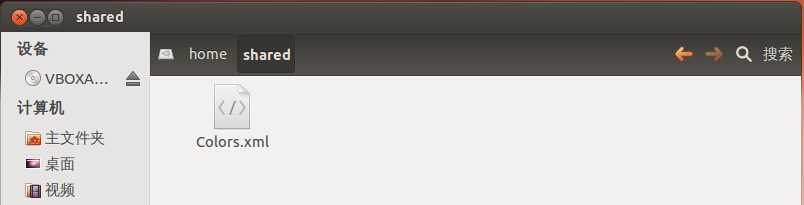
下一篇:css翻页样式
文章标题:如何实现win7和VirtualBox中Ubuntu系统共享文件夹
文章链接:http://soscw.com/essay/30797.html