Windows下SVN服务的搭建和使用
2020-12-13 06:05
标签:svn windows 源代码 版本控制 管理程序 Subversion 是优秀的版本控制工具,不仅可以管理程序源代码,也可以应用于其他协作管理数据的工作, 这里就介绍VisualSVN Server 服务器端的搭建以及 TortoiseSVN 客户端的使用。 一、下载所需的软件包 现在Subversion已经迁移到Apache网站上了,地址:http://subversion.apache.org/packages.html 我们看到windows操作系统的二进制文件有5种,如图所示: 这里,我们将采用VisualSVN Server作为服务端,TortoiseSVN客户端搭配使用。 1、下载VisualSVN Server 下载地址:http://www.visualsvn.com/downloads/ 2、下载TortoiseSVN 以及中文语言包(可选) 下载地址:http://tortoisesvn.net/downloads.html 下载完成后,应该有这些安装包: 二、安装VisualSVN Server服务端 1、安装 选择组件: 指定安装目录以及版本库目录: Location:指定VisualSVN Server的安装目录 Repositorys: 指的是版本库目录,这里最好换为其他盘符 Server Port: https端口,默认443 然后,一路向下Next,即可。 2、使用VisualSVN Server建立版本库 首先,在开始菜单中,打开VisualSVN Server Manager, 如图 2.1 新建版本库 右键Repositories -> Create New Repository:
下面指定Repository的访问权限: 然后,这里给我们一个总结信息,请复制URL地址,以备后用。 2.2 创建用户 在VisualSVN Server Manager窗口的左侧右键单击Users, 选择Create User或者新建->User , 在弹出的对话框中填写User name和Password, 然后点击OK 2.3 创建用户组 单独为每个用户分配权限,如果用户不多,还可以这样做,如果用户太多这样做就太麻烦了,对此,我们可以新建一个组,然后给这个组分配相应的权限,然后把用户添加到组中即可。 在VisualSVN Server Manager窗口的左侧右键单击Groups , 选择Create Group或者新建->Group, 在弹出的对话框中填写Group name, 然后点击Add按钮,在弹出的窗口中选择属于这个组的成员,然后点击 OK。 我们看到已经创建成功,如果以后还需要添加成员, 那么我们右键相应的组名,Edit即可。 2.4 为用户或组设定权限 在新创建的版本库上 MyRepos上单击右键, 选择属性,如图: 在弹出的对话框中,选择Security选项卡,点击Add按钮就可以添加用户或组,Remove就能删除用户或组,然后选中某个用户或组,再选择Permissions中的某种权限,即可。一目了然,很简单。 OK,SVN服务器端的配置基本就是这些。 三、安装TortoiseSVN客户端程序 1、安装 Windows Installer 4.5 Redistributable 注意,对于win xp或2003系统,需要安装最新的msi installer,否则将报错: 我们下载补丁程序,安装后,继续安装 TortoiseSVN, 安装过程非常简单,一路Next就可以了。安装完成后,鼠标右键就能看到右键菜单中的SVN,如图: 2、导入项目 首先找到项目的目录,在项目文件夹上鼠标右键,找到SVN菜单,选择import 然后弹出一个导入选项对话框,输入版本库URL,以及一些说明信息,然后点击确定,所选中的项目就会被导入到版本库中(远程SVN服务器上)。注意,导入必须得有相应的读写权限才可以的。 3、导出项目 在你磁盘的适当的位置,创建一个空目录,然后点击右键,选择SNV Checkout... 然后就会弹出一个 Checkout 对话框,输入版本库的URL,以及本地工作目录,注意选择Checkout Depth,有几种方式 点击OK, 就会弹出一个用户验证的对话框,输入用户名和密码即可。 4、提交修改 在你做了某些修改之后,你可以在项目文件夹下点击右键或者你修改的文件名点击右键,选择SVN Commit...,这两者的区别在于,第一个可以一次提交你在此文件夹下所做的所有文件的修改,而第二个只是提交你所选择的单个文件。 点击 Commit之后,会弹出一个输入更改日志的对话框,输入你对其作出的哪些修改,然后点击OK,就会向SVN Server提交修改。 5、添加文件 或者 重命名文件 在本地的项目文件夹新创建一个文件,这个新建的文件会显示为没有版本控制的状态。这个时候,你需要告知SVN你的操作: 加入以后,新建的文件图标会发生改变,不过此时,并没有上传到SVN服务器端。然后我们进行提交,即可 6、删除文件 删除文件,然后 Commit 提交,版本库中的相应文件即被删除掉 7、强制写注释 为了以后你能更清晰的看到你所做的每一次更改记录,所以每次提交的时候应该清楚的写上注释信息,而且尽量详细。 第一种方式:在客户端设置(每个客户端都可以更改,只能革命靠自觉) 使用客户端工具:TortoiseSVN 在工作副本目录上,鼠标右键,TortoiseSVN ,选Properties,点 New ,再出现的下拉条中选 Log sizes 然后设定提交日志的最小字符数和锁定日志的最小字符数为20,提交文本框中显示边线的字符位置设置为100,并且勾选递归应用到所有子目录。 第二种方式:在服务器端配置 在版本库的 hooks 目录下编写脚本(其实就是批处理文件)文件:pre-commit.bat 内容为: 想修改限制长度只需要增加或减少 findstr ".............................." 中点的数量。 总结:两种方法都可以,推荐用第二种方法,这才能起到强制的作用。第一种办法谁都可以改,强制不了,只能靠自觉。 注意:" D:\Program Files\VisualSVN Server\bin/svnlook "根据自己实际的安装路径,找svn的svnlook.exe文件的位置,使用绝对路径。 修改完重启SVN服务 8、其他功能
网页浏览:你可以使用该地址https://dcqtech-ee79b56.dcqtech1.com.cn/svn/MyRepos/ 在网页上浏览项目,同样需要和前面一样的密码。 SVN Update:与服务器版本对比,进行更新 Revert:取消上一次的操作(只针对客户端,服务端不做改动) Add:增加新目录或新文件至项目 Revision Graph:版本示意图 Show log:查看版本日志及不同版本间相互比较 Check for modifications:同服务器上的项目版本进行比较,并可做相应的修改。 本文出自 “Share your knowledge” 博客,请务必保留此出处http://skypegnu1.blog.51cto.com/8991766/1536392 Windows下SVN服务的搭建和使用,搜素材,soscw.com Windows下SVN服务的搭建和使用 标签:svn windows 源代码 版本控制 管理程序 原文地址:http://skypegnu1.blog.51cto.com/8991766/1536392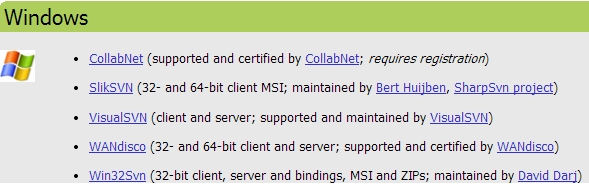

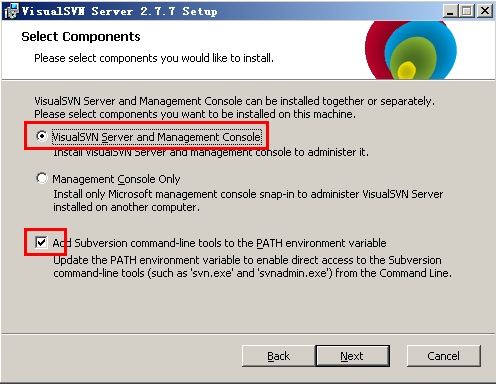
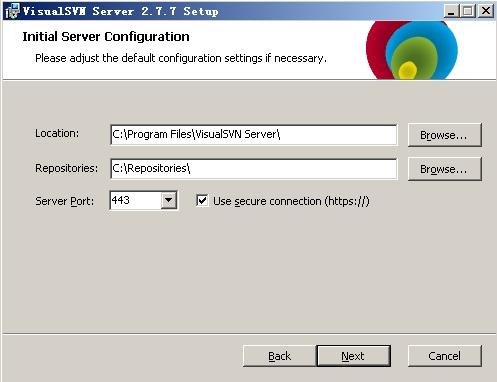
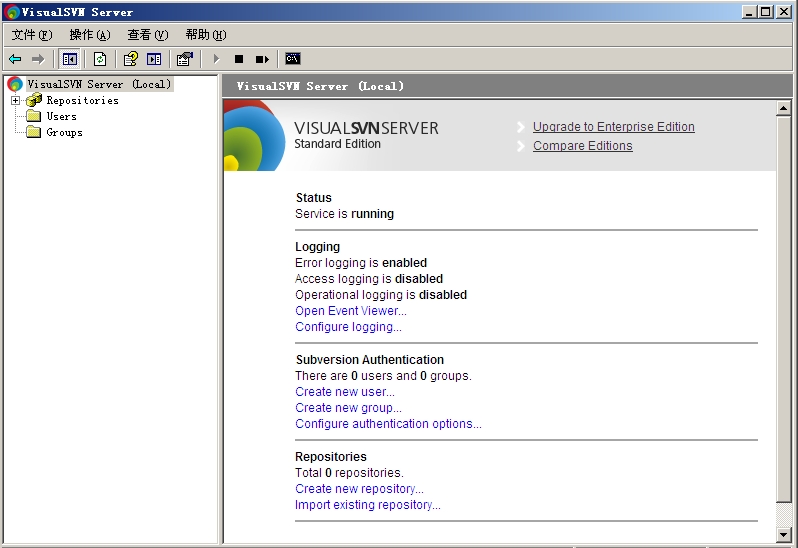 右边的窗口中可以看到VisualSVN Server的信息,比如运行状态,日志(access logging, and operational logging are available in VisualSVN Server Enterprise Edition only),版本库等。右键左边窗口的Repositories, Users, Groups可以分别新建版本库,用户,组。
右边的窗口中可以看到VisualSVN Server的信息,比如运行状态,日志(access logging, and operational logging are available in VisualSVN Server Enterprise Edition only),版本库等。右键左边窗口的Repositories, Users, Groups可以分别新建版本库,用户,组。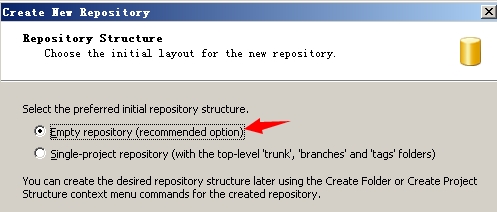
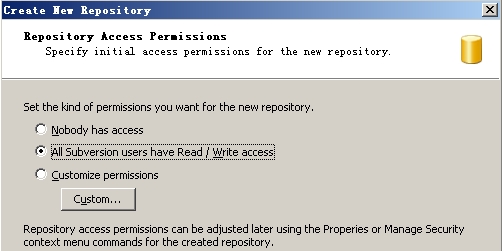
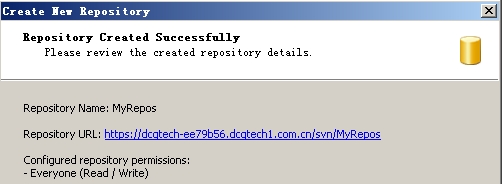

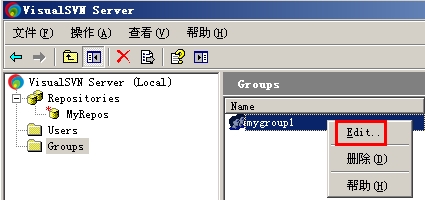
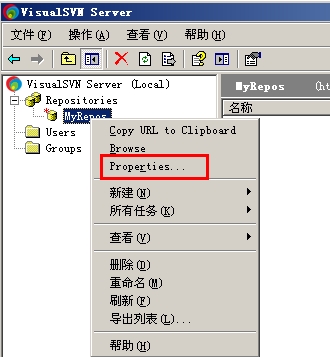
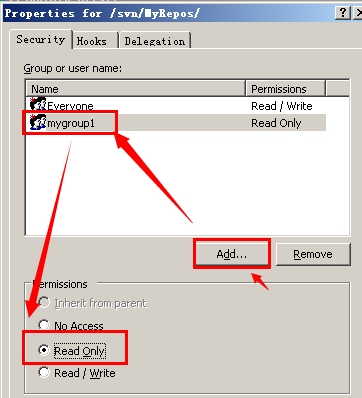
Windows XP / Windows server 2003
If you‘re installing TortoiseSVN 1.8 on Windows XP SP3, you must have the latest msi installer installed. You can get that installer from Microsoft:

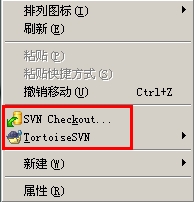



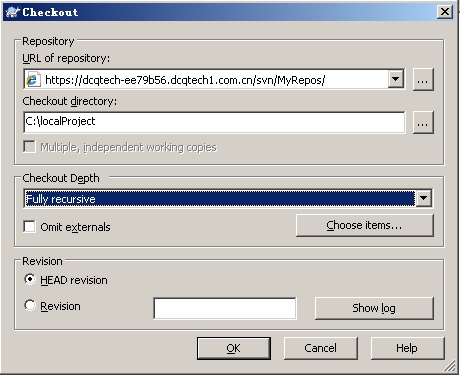
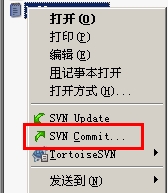

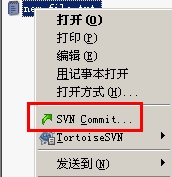
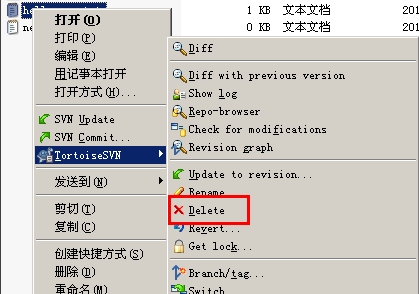
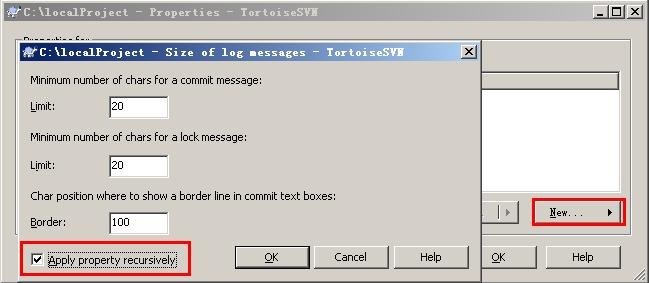
@echo off
setlocal
set REPOS=%1
set TXN=%2
rem check that logmessage contains at least 10 characters
"D:\Program Files\VisualSVN Server\bin\svnlook" log "%REPOS%" -t "%TXN%" | findstr ".........." > nul
if %errorlevel% gtr 0 goto err
exit 0
:err
echo 提交必须写10个字以上的日志!>&2
exit 1