DOTNETBAR的使用方法 (转)
2020-12-13 06:11
这里都是我自从去年开始用dotnetbar这个vs上的美化控件之后的一些使用心得和使用技巧,我现在几乎每次用到这个控件的时候,都会按照下面的技巧,来安排我的这些控件的排列方式啊,style等等,希望给各位一些抛砖引玉的作用,也欢迎大家写出自己的小技巧,让我们的winform程序更加漂亮~~
几个修改的地方
1、RIBBONTITLE,一开始要留空,后来用代码修改
2、把左上角的圆点的功能删除掉
3、左上角要写成:系统状态:联通中
4、
下来要解决一个问题,就是关于DATAGRID,的TITLE,都要让所有的名称都排下,不要换行
使用RIBBONCONTROL要注意的几个问题:
1、首先将form的text设置为空
2、然后将form的controlbox设置为false
3、然后将form的formborderstyle设置为Sizable
4、最后一步,在ribboncontrol的标题栏写窗口标题,注意不是text而是RibbonControl1.TitleText
= “非煤矿山应急救援指挥系统 –
基本情况数据库”
5、如果你喜欢,我习惯将FORM的STARTPOSITION设置为CENTERSCREEN
使用BAR作为STATESBAR的几个小技巧
1、这个BAR是DOTNETBAR系列里的BAR,而不是其他的:》
2、要将STYLE设置为OFFICE2007
3、将ROUNDCORDERS设置为FALSE会好看一点,我试了试,圆角的怎么看都不舒服
4、将BARTYPE设置为STATUSBAR
使用GROUPPANEL的小技巧:
1、把BACKCOLOR设置为透明
2、将style中的textlinealignment
设置为center(ps:之前是near实在有点难看,太贴近上部了)
3、内部的label一般使用vs自带的标准label即可,不需要使用ribbon的labelx,我觉得肯定会涉及到painting的问题导致性能下降,而且我觉得
使用PANELEX
1、一般要设置padding为1,1,1,1否则,当内部空间维DOCK
FILL的时候,会把PANEL的边框挡住,效果不好看
2、如果PANELEX就在RIBBONCONTROL的里面,一般设置LOCATION为3,0,同时在右侧拖动的时候,拖动到一个恰好位置之后,再把SIZE的宽度加4,这样效果很好
对TABLE类窗口的修改
1、去掉原点下的菜单
2、去掉系统:联通中,右侧的那个QUICKITEM
3、将DATAGRIDVIEWX的LOCATION调整到3,3,同时,将宽度向右增加2
4、将每一个PANELX的TEXT都留空
美化DATAGRIDVIEWX的几点
1、修改ALTERNATINGROWSDEFAULTCELLSTYLE的BACKCOLOR
2、修改COLUMNHEADERSHEIGHT
建立RIBBONCONTROL的几点小细节
1、建立一个FORM,将form的text设置为空,将controlbox设置为false,将startposition设置为centerscreen;
2、拖过来一个RIBBONCONTROL,加工一下RIBOONCOTROL,比如是去掉原点下的选项,去掉QUICKITEM等等,然后拖放位置,这时候我一般有两个处理ribboncontrol的方式,一种是利用ribboncontrol作为整个form,那么就将ANCHOR设置为UP
DOWN LEFT
RIGHT四个侧面;另外一种是利用ribboncontrol左右一个顶部的导航栏,那样的话,就不需要设置anchor了,去掉多余的ribbontabitem2和ribbontamitem1上多余的ribbonbar1,ribbontabitem1字样不用去掉,可以在程序里统一设置它和titletext的内容
3、托一个BAR过来,几点设置,DOCK为BOTTOM,ROUNDCORNER为FALSE,BARTYPE为STATUSBAR,然后再把ribboncontrol的下边缘向下拖,放在ribbonbar旁边
4、如果在这里放一个PANELX的时候,有两种情况
1)只有一个PANELX,情况简单一点,直接DOCK为FILL就好(发现这样不行,PANEL不会随着RIBBONPANEL的变大而同样变大,所以这个方法OVER了)
解决方法:如果是这样,现在找到了一个方法,把PANELX放在LOCATION=3,0,然后在ribboncontrol的sizechanged方法中
用这两句变化:
Me.PanelEx1.Height
= Me.RibbonControl1.Height – 60
Me.PanelEx1.Width = Me.RibbonControl1.Width –
6
效果比较完美。
2)如果是左右两个PANELX,情况稍微复杂一点,不过也要注意调整anchor即可
注意:这里有一个问题,就是如果RIBBONCONTROL是用ANCHOR来对齐下侧位置的话,那么就不能一上来让FORM最大化,那样的话,ANCHOR为BOTTOM的时候,下侧无法对齐
2009年7月6日
1.ANCHOR是不可靠的,所以窗体SIZECHANGED之后,要用WIDTH和HEIGHT来限制控件的宽度和高度,做到美观统一!
2.RIBBONCONTROL
DOCK设置为NONE,然后ANCHOR设置为上下左右(或者设置DOCK为TOP,设置好ANCHOR的BOTTOM,不过后来证明,这种方法不行)
3.小技巧,在任何一个控件上,右键里,都可以快速选择包含本身的上一级控件
PS:这里顺便写一下c1chart的使用技巧
1、backcolor设置为透明
2、一般会把这个放在一个panel里,dock为fill,而panel的dock也为fill,这点有点绕,不过为了美观
////
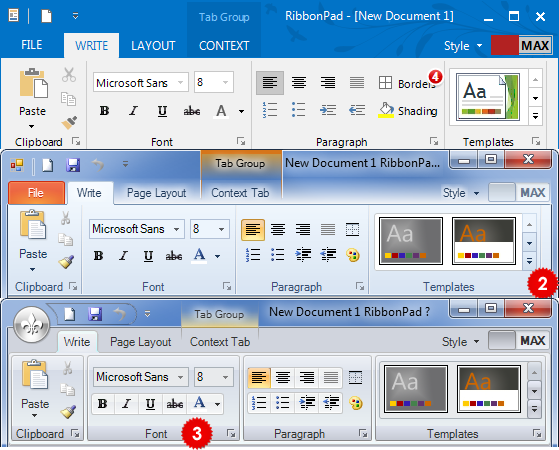
我这里讨论的版本是DotNetBar 6.7.0.1 for VS2005的破解版本,其他版本我一个是没有时间找到,另外也是因为大同小异
下载地址,见这里,如果还有哪个朋友下载不了,就加我QQ吧,如果你能提供一个群,我会写在这里,然后利用群空间来整理控件,方便你我
下载地址是www.vscodes.com/soft/show.asp?id=2879&showasp=1&details.html
在VS2005中的添加方法与IRISSKIN2类似,不过我这里再说一次:
先把控件拷到你的程序BIN/Debug下,再到程序里,先引用,然后再工具栏新个一个选项,然后右键选择“选择项”菜单,在这个对话框里点浏览,里把这个DLL重新添加进来,这样,就可以把控件加到先项框里,接下来就是把控件拖到界面上,在代码里加上上面的说明的代码,就可以使用了。有好几十个空间,可以把你的程序装扮成office2007。很COOL!
这里转几篇使用的日志:
1—————————————————–
DotNetBar的SuperTooltip控件使用技巧
DotNetBar是一个顶尖的.net第三方表示层空间。作出来的窗口可以说是非常非常非常的cool!SuperTooltip控件主要可以用于实现提示框。在它提供的sample中,实现了树视图中,鼠标移动到树节点上时显示的提示框。
我的一个项目中用到了树视图,在项目完成以后我决定把它用DotNetBar美化一下。在参考着sample的代码对我的代码进行修改和调试的过程中,我发现sample的代码并不是拿来用就行了的,还是需要理解以后进行修改。
按照sample的代码,假设我们的Form Form1中有控件TreeView treeView1,那么为treeView1实现提示框的方法如下:(我没用窗口编辑器,只修改代码来着)
1 在项目的引用中添加DevComponents.DotNetBar。新建一个类NodeSuperTooltipProvider,将sample中的这个类的代码复制过来。注意,如果你的程序里的树节点不是用的.net自带组件TreeNode,而是从TreeNode继承而来的自定义类型,那么将以下所有代码中的TreeNode都改成你自定义的类型,并且很多地方也要加入强制类型转换。
using System;
using System.ComponentModel;
using
System.Drawing;
using System.Windows.Forms;
namespace SuperTooltip
{
///
/// Wrapper so
SuperTooltips can be displayed for node objects.
///
public class NodeSuperTooltipProvider : Component,
DevComponents.DotNetBar.ISuperTooltipInfoProvider
{
private
TreeNode m_Node=null;
///
/// Creates new
instance of the object.
///
///
Node to provide tooltip information
for
public NodeSuperTooltipProvider(TreeNode
node)
{
m_Node=node;
}
///
/// Call this method
to show tooltip for given node.
///
public void Show()
{
if(this.DisplayTooltip!=null)
DisplayTooltip(this,new EventArgs());
}
///
/// Call this method
to hide tooltip for given node.
///
public void Hide()
{
if(this.HideTooltip!=null)
this.HideTooltip(this,new EventArgs());
}
#region ISuperTooltipInfoProvider Members
///
/// Returns screen
coordinates of object.
///
public System.Drawing.Rectangle ComponentRectangle
{
get
{
Rectangle r=m_Node.Bounds;
r.Location=m_Node.TreeView.PointToScreen(r.Location);
return r;
}
}
public event EventHandler DisplayTooltip;
public event EventHandler HideTooltip;
#endregion
}
}
2 在Form1种添加控件:
private DevComponents.DotNetBar.SuperTooltip superTooltip1;
private
System.Windows.Forms.Timer tooltipDisplayDelay;
一个是SuperTooltip,另一个是.net本身带的Timer,用于控制提示框显示的时间。
3 Form1中的InitializeComponent()函数中添加:
this.components = new
System.ComponentModel.Container();
this.superTooltip1 = new
DevComponents.DotNetBar.SuperTooltip();
this.tooltipDisplayDelay = new
System.Windows.Forms.Timer(this.components);
需要初始化components是因为那个Timer初始化的时候要用。不过去掉可以不可以我也没试过……
//
//
superTooltip1
//
this.superTooltip1.DefaultFont = new
System.Drawing.Font("Tahoma", 8.25F, System.Drawing.FontStyle.Regular,
System.Drawing.GraphicsUnit.Point, ((System.Byte)(0)));
//
//
tooltipDisplayDelay
//
this.tooltipDisplayDelay.Interval =
1000;
4 写一个生成所有节点的提示框的函数:
private superTooltip_Refresh()
{
// Load SuperTooltip information
for each node…
TreeNode
node=treeView1.Nodes[0];
while(node!=null)
{
// Creates
wrapper to provide SuperTooltip control access to the node
object
NodeSuperTooltipProvider sp=new
NodeSuperTooltipProvider(node);
node.Tag=sp;
//
Assign the wrapper to SuperTooltip control together with
information
// about what to display on Super Tooltip for this
node.
superTooltip1.SetSuperTooltip(sp,new
DevComponents.DotNetBar.SuperTooltipInfo([header_text],"",[additional_text],null,null,DevComponents.DotNetBar.eTooltipColor.Lemon));
// Must expand node to get to the child nodes via
NextVisibleNode
node.Expand();
node=node.NextVisibleNode;
}
}
其中[header_text]和[additional_text]处添加希望在提示框中显示的string。[header_text]会被加粗。另外,SuperTooltipInfo的最后一个参数用来改变颜色。
本来这些代码在sample里面是写在Form1的Load事件函数里面的,但是一般来说用到树视图的程序都会对节点进行各种操作,比如添加、删除、修改等等。我设计的提示框中显示的是节点的Text、它子节点的Text和它父节点的Text。开始我按照sample的代码把这些代码写在Form1的Load事件函数中,结果当我删除了一个节点时,它父节点的提示框内容并没有改变。其原因就是以上这段生成每个节点的提示框的代码只在Form1生成的时候才调用Load事件函数,而改变树视图后并不重新生成。所以,我把这些代码单独写在一个函数中,
并在Form1的Load事件函数中调用它,并且在我对树和节点进行操作以后也会调用它,以刷新所有的提示框。
5 Form1的Load事件函数,每个添加、修改、删除节点的button、menuItem等对象的Click事件函数的最后加入代码:
this.superTooltip_Refresh();
6 定义一个TreeNode私有属性:
private TreeNode m_LastMouseOverNode = null;
7 treeView1的MouseMove事件函数:
TreeNode
nodeAt=treeView1.GetNodeAt(e.X,e.Y);
if(nodeAt!=m_LastMouseOverNode)
{
HideNodeTooltip();
if(nodeAt!=null)
{
m_LastMouseOverNode=nodeAt;
//
Delayed display
tooltipDisplayDelay.Start();
}
}
8 treeView1的MouseDown事件函数:
// Hide tooltip if any is visible…
HideNodeTooltip();
9 treeView1的MouseLeave事件函数:
// Hide tooltip when mouse leaves tree
control
HideNodeTooltip();
tooltipDisplayDelay.Stop();
10 tooltipDisplayDelay的Tick事件函数:
tooltipDisplayDelay.Stop();
if(m_LastMouseOverNode!=null)
ShowNodeTooltip(m_LastMouseOverNode);
11 ShowNodeTooltip和HideNodeTooltip函数:
private void ShowNodeTooltip(TreeNode
node)
{
if(node==null)
return;
NodeSuperTooltipProvider
sp=node.Tag as
NodeSuperTooltipProvider;
sp.Show();
m_LastMouseOverNode=node;
}
private void
HideNodeTooltip()
{
if(m_LastMouseOverNode!=null)
{
NodeSuperTooltipProvider sp=m_LastMouseOverNode.Tag as
NodeSuperTooltipProvider;
sp.Hide();
m_LastMouseOverNode=null;
}
}
12 以上6-11步,都是sample代码中原封不动搬来的,但是运行的时候有一个重大问题,就是当我添加一个节点以后,当我的鼠标移动到新节点上时,会出现Null异常。经过调试,我发现异常出现在ShowNodeTooltip和HideNodeTooltip函数中的局部变量sp上。关于sp的初始化的代码如下:
// ShowNodeTooltip()
NodeSuperTooltipProvider sp=node.Tag as
NodeSuperTooltipProvider;
// HideNodeTooltip()
NodeSuperTooltipProvider
sp=m_LastMouseOverNode.Tag as NodeSuperTooltipProvider;
而前面有这样的代码段:
// Creates wrapper to provide SuperTooltip control
access to the node object
NodeSuperTooltipProvider sp=new
NodeSuperTooltipProvider(node);
node.Tag=sp;
可以看出,SuperTooltip控件是将NodeSuperTooltipProvider的实例赋给节点的Tag以实现提示框的功能。所以,如果我们没有对新建节点的Tag进行赋值,就会出现Null异常。
实际上,如果每当添加一个节点时都调用前面的superTooltip_Refresh(),就不存在这样的异常。但是,并不是每个程序都需要有这样一个刷新提示框的函数,也许某些程序提示框中的内容是固定的。
在这种程序中,修复这个bug的方法有两种:
第一种,就是如果你的节点是从TreeNode继承而来的自定义类,那么在该类的所有构造函数中都加入如下程序段:
this.Tag = new NodeSuperTooltipProvider(this);
第二种,就是如果你的节点用的就是TreeNode组件,那么就要在添加节点的所有button和menuItem等对象的Click事件结尾加入:
[node_name].Tag = new NodeSuperTooltipProvider([node_name]); // [node_name]是新建节点在函数中的标识符。
至此,我们的树视图中提示框的功能就实现了。
2、——————————————————————
最近在使用dotnetbar,简单写一下使用方法,具体细节有待研究。希望对初次使用的人有用。
1、Bar就是一个菜单栏,可以右键增加button和combobox等等许多,大家可以一一试试。
2、bubbleBar是一个工具栏,右键增加button(可以增减tab但是没看出啥效果),然后就可以实现苹果系统的波浪选择效果。
3、balloonTip,气球。把他拖到任何一个控件上面,当鼠标在上面悬浮时就出现气球。
4、ContextMenuBar,这是在鼠标右击的时候出来的菜单.
5、colorPickerButton控件,用来做颜色的选择。
6、ComboBoxEx,看名字就知道了
7、ListViewEx和GroupPanel,看名字就知道是什么了。好看了许多
8、RibbonBar,还是button,office2007风格,可以右键增加。
9、explorerBar,类似于winxp左边的导航菜单,在vista大行其道的今天,觉得不是十分漂亮了
10、itemPanel,与expandableSplitter结合可以做导航栏,设置ExpandedControl属性,鼠标过度效果
11、expandablePanel,可下拉的控件,点击后回缩
12、maskedTextBoxAdv,textbox,加了个按钮实现清空
13、tabControl,这个比较有用一点。
先写这么点,没有涉及到具体应用,希望给第一次用的人不知道是什么了查一下。