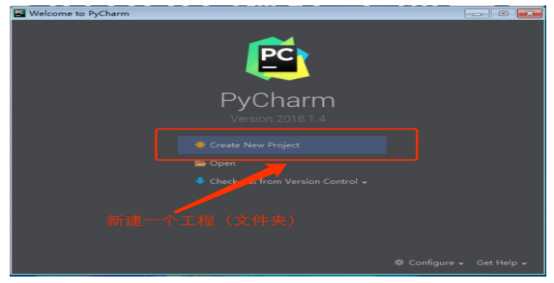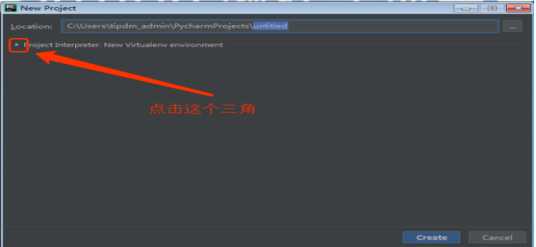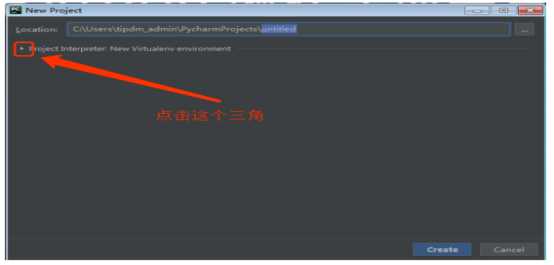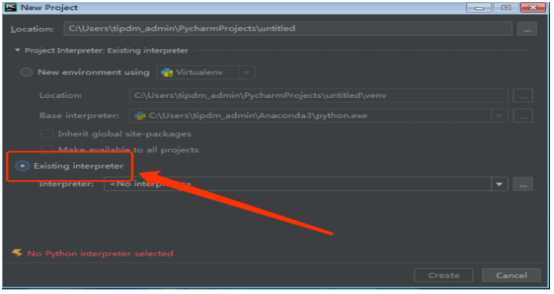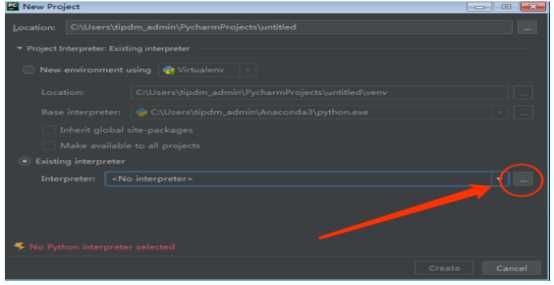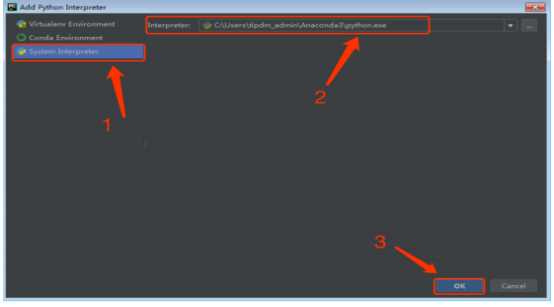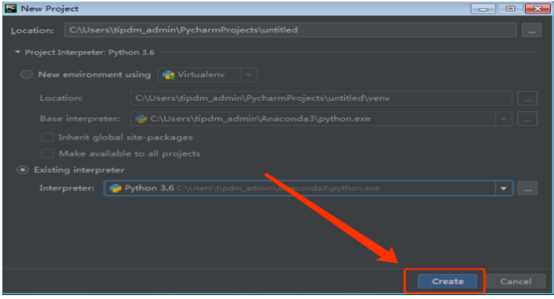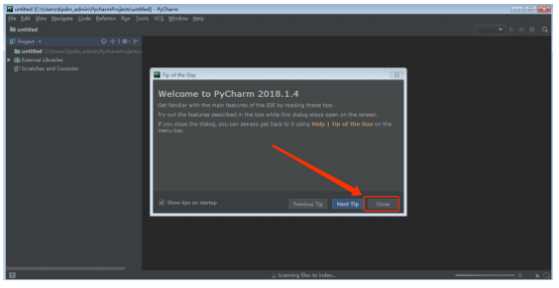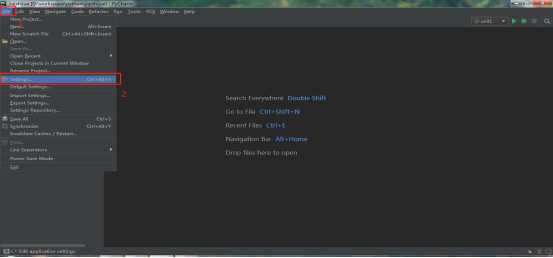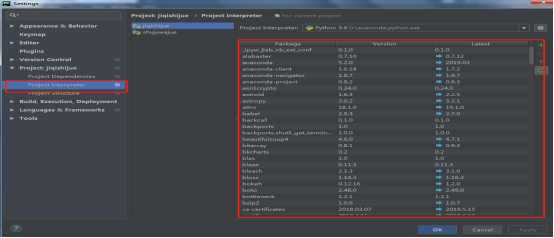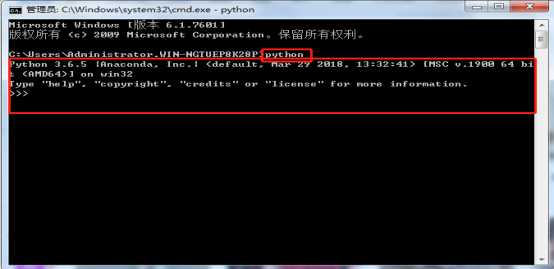python安装-pycharm+anaconda
2020-12-13 06:30
标签:section line idt style char 添加 ide ref bsp Python是一门非常简单优雅的编程语言,可以用极少的代码就能实现强大的功能,而且学习起来十分简单,没有编程基础也可轻松入门。其功能强大,特别是第三方库的库的支持,使得开发方便十分方便快捷。 根据以往的安装经历,下面分享一种简便快捷的Python安装方法,Pycharm+Anaconda。Anaconda拥有很多常用的第三方库,省去了一一安装第三方库的繁琐操作。 官网下载地址:https://www.jetbrains.com/pycharm/download/#section=windows 选择相应的版本下载,本人使用Windows-Professional版本。 下载完成后,双击安装包进行安装,单击“Next”按钮。自定义软件安装路径,建议不要使用中文字符,单击“Next”按钮。 根据自己电脑的系统选择位数,创建桌面快捷方式并关联“.py”文件,单击“Next”按钮。 单击“Install”按钮默认安装。安装完成后,单击“Finsh”按钮。 双击桌面上的快捷方式,在弹出的对话框中选择不导入开发环境配置文件,单击“OK”按钮。 启动Pycharm,单击“Create New Project”按钮创建新项目,自定义项目 储存路径,IDE默认关联Python解释器,单击“Create”按钮。Pycharm成功安装。 官网下载地址:https://www.anaconda.com/distribution/ 选择相应的版本下载,本人使用Windows-Python3.6版本。 下载完成后,双击安装包进行安装,单击“Next”按钮。自定义软件安装路径,建议不要使用中文字符,单击“Next”按钮。 添加环境变量勾选。 待安装进度条完毕,点击finish完成安装。 打开Pycharm创建新工程,设置工程路径。 选择Python环境,Anaconda安装自带Python。(以下按图示操作) 设置完毕,Python安装完成,Anaconda提供常用的第三方库。Pycharm中查看已有第三库菜单栏中依次选择FileSetting-Priject Interpreter Pycharm+Anaconda安装Python的方法就分享介绍完毕,技术知识如有不足,还望多多指教。下面附上cmd命令查看已安装Python版本。 python安装-pycharm+anaconda 标签:section line idt style char 添加 ide ref bsp 原文地址:https://www.cnblogs.com/xiaoguan-bky/p/11181341.html1.初识Python
2.Pycharm安装
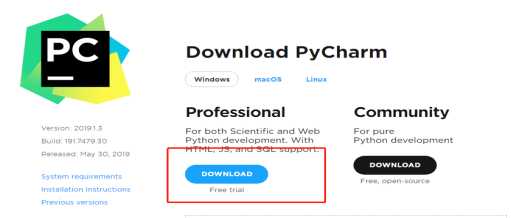
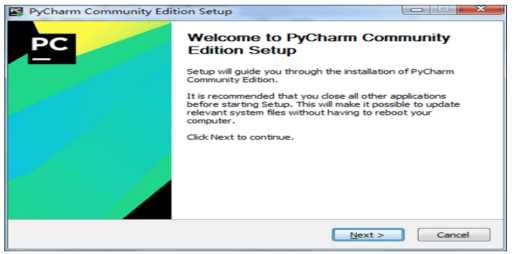
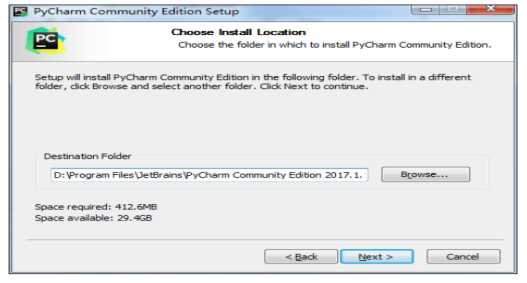
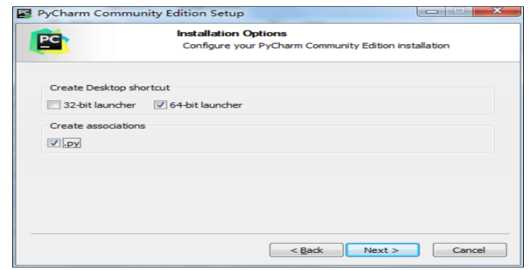
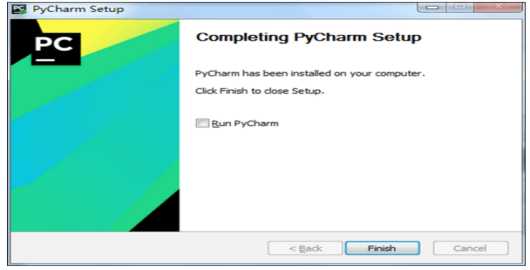
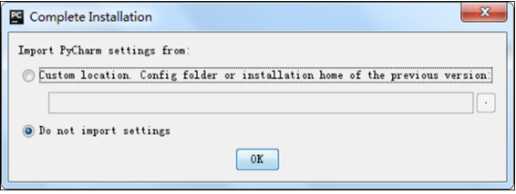
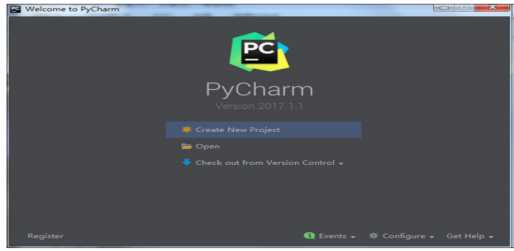
3.Anaconda安装
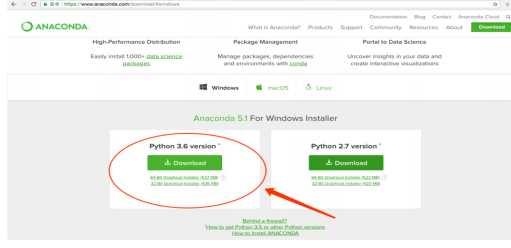
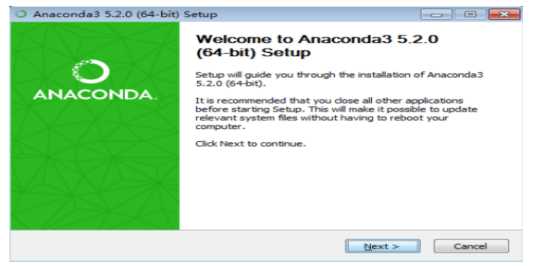
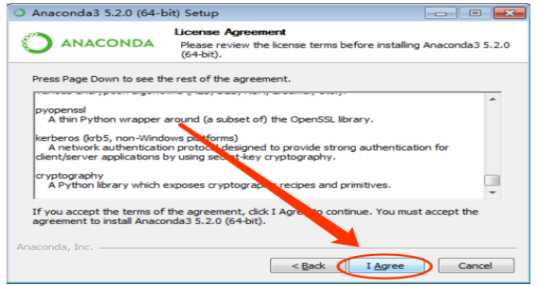
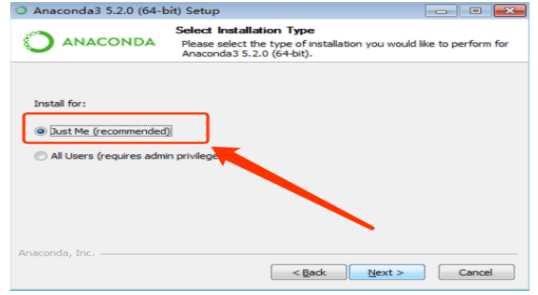
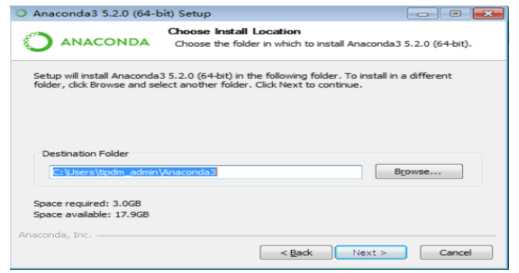
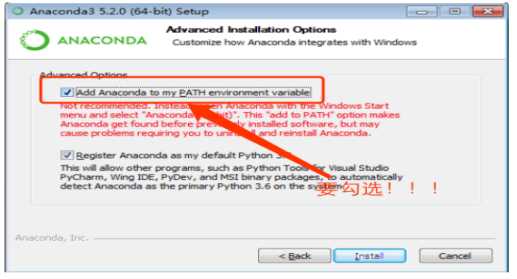
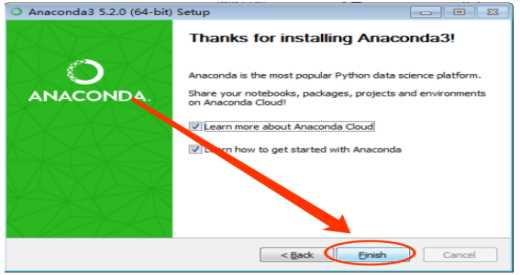 4.Pycharm中使用Anaconda第三方包
4.Pycharm中使用Anaconda第三方包