win8安装Ubuntu14
2020-12-13 13:53
标签:des style http io color ar 使用 sp strong 概述: 1.复制安装镜像和启动文件到FAT32分区 2.查找出FAT32分区的分区号,修改启动配置文件 3.启动FAT32分区的安装镜像,开始安装 UEFI Win7/8/Ubuntu 硬盘安装Ubuntu14.04 返回目录 下一课 UEFI 可以识别FAT32分区中的efi文件,一般用GPT硬盘分区表,系统第一个分区格式化为 FAT32 efi 分区,存放系统引导项,操作中注意细心,下面来看一个练习; 1、准备分区 1)先备份,在Windows 系统下,使用其他辅助工具,或者进到磁盘管理中,给efi分区分配一个盘符,然后就可以打开,复制出里面的文件,然后再关闭盘符; 详细参阅:http://teliute.org/linux/Ubsetup/jichu1/jichu1.html 2)准备存放安装镜像的FAT32分区,5G大小,再准备一个10G左右的空闲分区,作为要安装的系统分区,在 Ubuntu 的 gparted 里可以查得分区号是sda5; 3)将下载的Ubuntu14.04镜像文件,复制到FAT32分区中,用压缩软件7-zip或WinRAR等打开镜像文件,将其中的boot文件夹、EFI文件夹解压到FAT32分区中; 4)再打开casper文件夹,将其中的 initrd.lz 和 vmlinuz.efi 也解压到FAT32分区中; 5)将Ubuntu14.04镜像文件提取到FAT32分区中; 64位 UEFI 硬盘安装参考:http://teliute.org/linux/Ubsetup/jichu4/jichu4.html EasyBCD 可以方便地编辑 Win7 和Win8 的启动菜单项,操作中注意细心,下面来看一个练习; 下载 Ubuntu 的 desktop 光盘镜像iso文件,如 ubuntu-12.10-desktop-i386.iso:http://mirrors.163.com/ubuntu-releases/12.10/ 其他下载地址可以参阅前面的课程; 1、下载安装 EasyBCD 1)EasyBCD个人版是免费的,可以在华军下载: http://www.onlinedown.net/soft/58174.htm,下载完后双击运行安装, 在出来的安装对话框中,一路点“Next-I Agree-Next-Install-Finish” 2)稍等会运行 EasyBCD,以后自己在桌面上双击运行,在第一步要选择“简体中文”,然后点“Go”继续; 接下来的版权提示点“确定”继续; 3)在出来程序窗口左侧栏,点击“添加新条目”; 4)然后在右侧出来一个面板,点最右边的“NeoGrub”标签,再点它下边的“安装”按钮; 5)稍等安装完成,再点击它旁边的“配置”按钮; 6)出来一个记事本窗口,删除里面的内容,复制下面的内容进去; 如果系统中有100M保留分区,要将第二句改成 (hd0,1),检查的方法请参阅 基础1课程,第三句里红色的文件名处,也要改成自己下载的镜像文件名; 7)保存文件,关闭记事本,然后关闭 EasyBCD; 重启 进入第一项,Try Ubuntu without installation。2)第2步是检查准备情况,要求磁盘空间足够,不要连接网络,一般不勾选更新和第三方软件,直接点“继续”按钮; 3)接下来第3步是询问安装到哪个分区,选择最下边的“其他选项”,点“继续”按钮; 4)接下来出来磁盘分区情况,将要在sda1中存放efi引导文件,在sda4上安装系统,如果要新建分区和转换分区可以参考前面的第7、13、15、16、19课,这儿是安装到之前14.04的Ext4分区上; 5)点击选中第一个efi分区,从顶部的分区类型和大小已使用情况来判断,一般是第一个主分区,然后点下边的“更改”(Change..) 按钮; 6)在出来的对话框中,设定用于 EFI 启动分区,不打勾“格式化”,点“确定”; 7)点击选中计划要安装系统的分区,可以根据分区类型和大小来确定,然后点下边的“更改”(Change..) 按钮, 在出来的对话框中,设定用于分区的格式Ext4,打勾“格式化”,在“挂载点”右边点一下,选 “/”,点“确定”, 注意,格式化会删除这个分区上的所有文件,请提前备份重要数据; 点“确定”出来提示点继续,回到分区面板,检查一下分区编辑好了,如果还有 /home 分区,按原来的设,一般不打勾“格式化”,只需提前清理里面的配置文件 8)检查无误后,点“现在安装”,如果提示没有交换空间,点“继续”,这个是用于休眠的,大小跟内存相同的分区,一般不用它; 9)然后出来询问地区,点“继续”即可,或者在地图上找找自己所在的地区,这时已经开始安装了; 10)接下来是键盘布局,一般是“汉语”,直接点“前进”继续; 11)接下来是设定自己的用户名(小写字母)和密码等,从上到下依次输入即可,然后点“继续”; 12)然后接着继续安装过程,可以看一下系统的介绍; 13)耐心等待完成,然后出来一个对话框,点“现在重启”完成安装,按电源键也可以呼出关机对话框; 14)如果是光盘安装,稍等提示取出光盘,然后按回车键,重新启动计算机,安装完成; 参考: http://teliute.org/linux/Ubsetup/jichu4/jichu4.html http://jingyan.baidu.com/article/e3c78d6460e6893c4c85f5b1.html http://www.linuxidc.com/Linux/2014-04/100369.htm win8安装Ubuntu14 标签:des style http io color ar 使用 sp strong 原文地址:http://www.cnblogs.com/nbalive2001/p/4056598.html


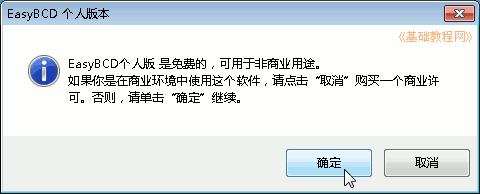
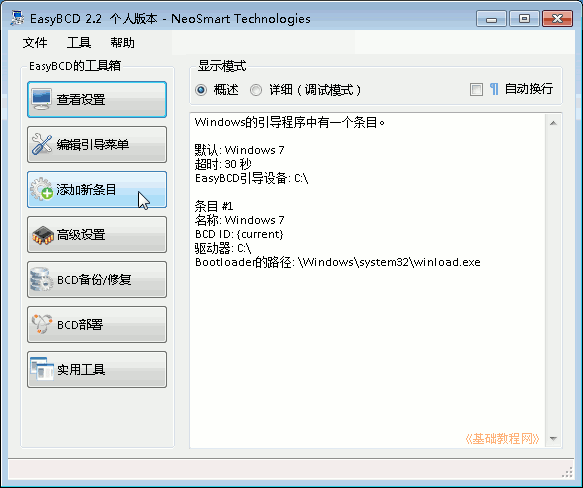
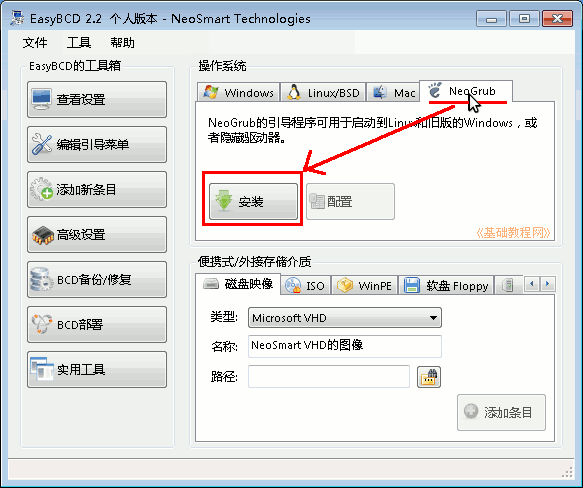
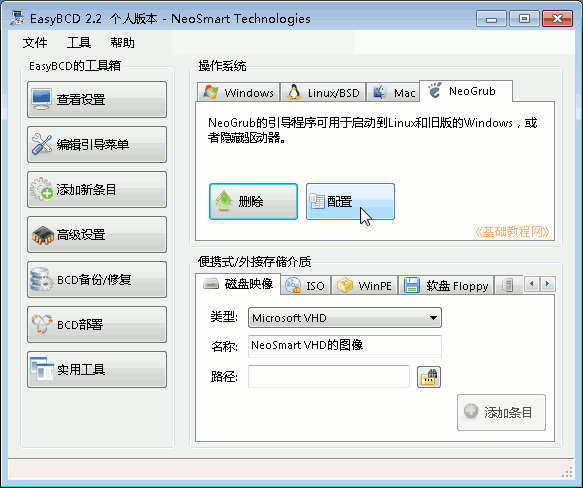
root (hd0,0)
kernel /vmlinuz boot=casper iso-scan/filename=/ubuntu-12.10-desktop-i386.iso quiet splash ro locale=zh_CN.UTF-8 noprompt --
initrd /initrd.lz














下一篇:冒泡、快速、归并排序