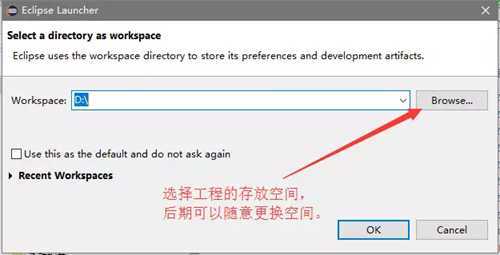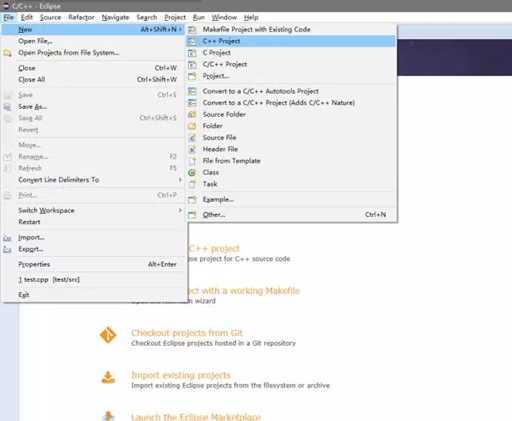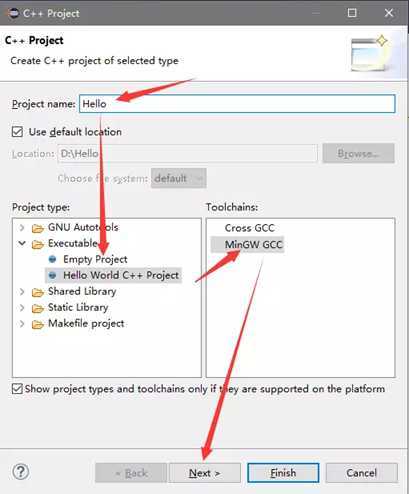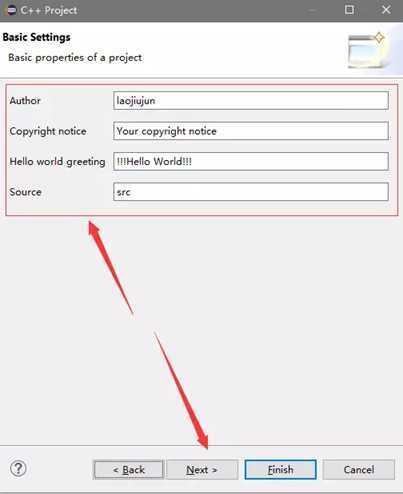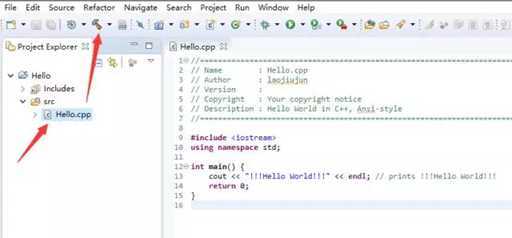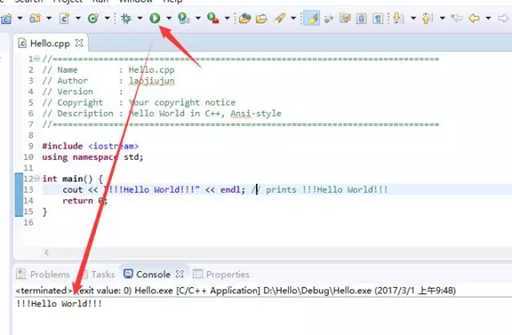C++编译器之Eclipse安装配置
2020-12-13 15:37
标签:工具栏 developer 环境 image 开发 时间 java CLion too 小伙伴们,你们造吗?除了CodeBlocks和VS、Clion等等开发工具外,我们开发Java常用的Eclipse也可以来开发C++!!下面老九君就给大家简单的讲解下如何使用Eclipse的C++集成版来搭建标准的C/C++开发环境,以及打印出“Hello world!”。 首先,我们需要3种“原材料”: 1.Eclipsefor C++,即C++集成版的Eclispe安装包; 是不是看着挺烦人的,居然要下载安装这么多的东西!没关系,老九君已经在群文件中给家准备好了集成的压缩包,直接下载解压即可使用!(32位和64位的均有上传,大家下载时注意版本),如图: 那么,喜欢自己动手,丰衣足食的小伙伴,老九君也来给大家讲解下如何一步步的操作下载安装的: 1.首先,我们需要先去Eclipse的官网下载一个C++的集成版安装包,下载地址: https://www.eclipse.org/downloads/packages/eclipse-ide-cc-developers/neon2 如图,小伙伴们可以根据自己的系统来选择对应的版本下载: 下载后,直接解压文件即可【这里以64版本为例】,解压后目录如图: 2.再去Java的官网下载一个JRE,下载地址:
https://www.java.com/zh_CN/download/manual.jsp a.双击安装包,进入安装界面,选择可以更改安装目录,方便后续更改目录,然后点击“安装”: b.选择更改安装目录,点击“下一步”,随后将安装好的JRE文件复制到Eclipse的根目录下即可: c.等待安装完成: d.至此,我们的JRE就安装完成了,随后将我们安装好的JRE文件夹复制到Eclipse根目录即可。 4.最后,将我们安装的JRE文件夹和MinGW文件夹复制到Eclipse的根目录下,如图: 点击eclipse.exe图标运行Eclipse,我们来创建我们的第一个项目并打印Hello world! b.新建一个C++项目,如图: c.给C++项目取一个名字,在Project
type这里可以选择Empty Project(空白项目)或者选择Hello World C++ Project(一个写好Hello world的项目,可直接运行),最后在工具链Toolchains处选择MinGW GCC,最后点击下一步 d.填写相应的注释信息,author可以写成自己的名字或者艺名balabala,然后点击finish, e.至此,我们的第一个C++项目就建立好了,打开新项目,点击编译(工具栏的锤子图标),如图: f.最后点击运行,就能在结果窗口看见我们的Hello World!如图: 好了,到这里老九君就准备功成身退啦~~骚年,“拯救世界”的任务接下来就交给你了! 老九学堂出品 C++编译器之Eclipse安装配置 标签:工具栏 developer 环境 image 开发 时间 java CLion too 原文地址:https://www.cnblogs.com/ljxt/p/11613097.html
2.JRE安装包;
3.MinGW安装包;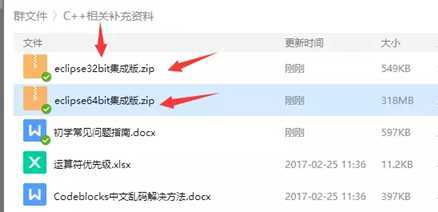
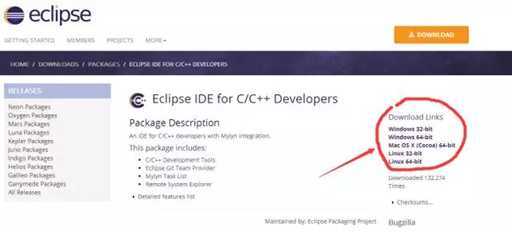

如图,小伙伴们可以根据自己的系统选择对应的版本,这里,老九君就以Windows为例,老九君的电脑是64位的,所以我们选择了Windows中的第三个64位版本下载安装: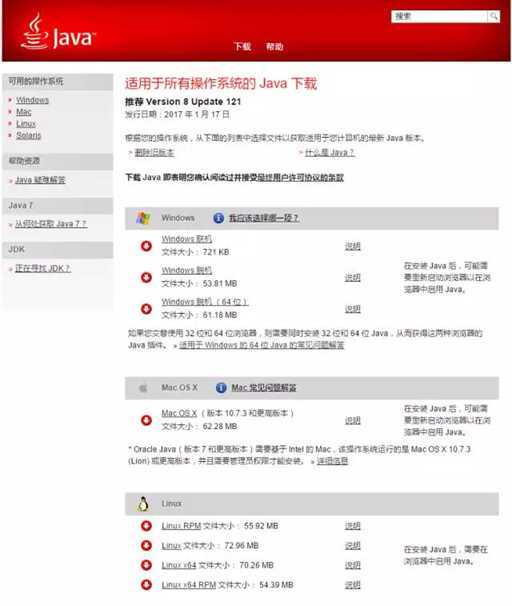
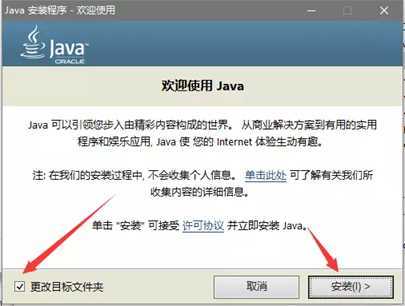
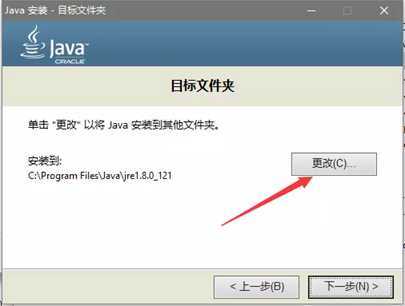
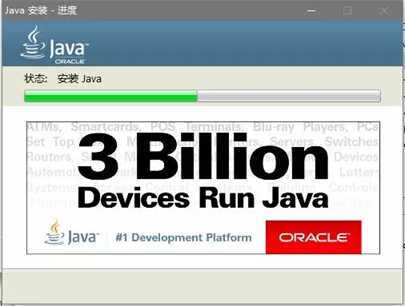
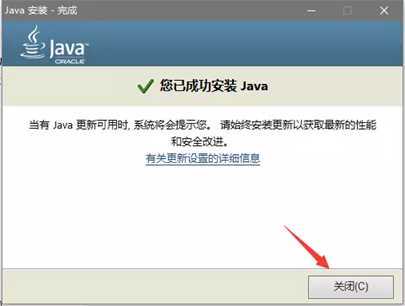
3.MinGW下载,下载地址:
https://github.com/luzexi/MinGW
如图: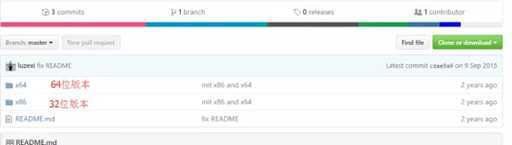
感兴趣的小伙伴自行下载,因为之前很多小伙伴反映在安装的过程中,等待时间过长,还有一些小伙伴没能成功安装,所以老九君特地在群文件中上传了一个32位版本的MinGW压缩包,64位通用,直接解压到对应Eclipse的根目录即可,如图: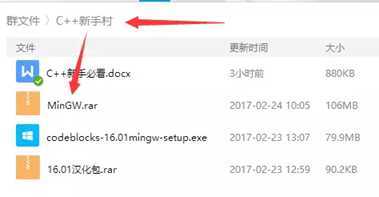
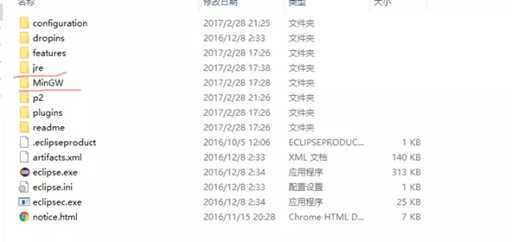
a.选择工程项目的存放空间: