SUSE Storage6 环境搭建详细步骤 - Win10 + VMware WorkStation
2021-02-02 03:14
标签:suse 文件 选中 mamicode linux 自定义 station 菜单 笔记本 主机名 Public网络 管理网络 集群网络 说明 admin 192.168.2.39 172.200.50.39 --- 管理节点 node001 192.168.2.40 172.200.50.40 192.168.3.40 MON,OSD node002 192.168.2.41 172.200.50.41 192.168.3.41 MON,OSD node003 192.168.2.42 172.200.50.42 192.168.3.42 MON,OSD node004 192.168.2.43 172.200.50.43 192.168.3.43 OSD smt --- 172.200.50.19 --- 仓库系统 网络模式 VMnet2 桥接模式(环回接口) VMnet3 VMware workstation中很多人喜欢桥接到物理网卡,而现在笔记本上很多是无线网卡,基本IP地址获取方式为DHCP,动态方式地址会变。为了能够稳定的访问内部虚拟机,因此通过建立环回接口来管理和访问所有虚拟机。当然访问的方式有多样性,我比较喜欢采用这种方式来SSH访问。 1、右键“此电脑”,选择“属性”,单击“设备管理器”; 2、单击“设备管理器”后,出现设备管理器选项,选中用户名,右键选择“添加过时硬件”; 3、点击后进入安装向导界面,单击“下一步”; 4、选择“安装我手动从列表选择的硬件(高级)(M)”,并单击“下一步”; 5、添加硬件,选择要安装的硬件类型,此处选择“网络适配器”,并单击下一步; 6、添加硬件,选择硬件安装的设备驱动程序,厂商选择“Microsoft”,型号选择“Microsoft KM-TEST 环回适配器”,单击“下一步”; 7、进入“向导准备安装你的硬件”界面 8、单击“下一步”,此时会经过一个短暂的安装过程,点击“完成”即安装成功; 9、完成后,返回“网络和共享中心”,可以看到虚拟环回添加成功,根据自己需要配置IP即可使用。 1、点击编辑菜单 --- 虚拟网络编辑器,进入编辑网络对话框 2、点击更改设置 3、点击 VMnet0,选择桥接模式,选择之前创建的环回接口 “Mcrosoft KM-TEST 环回适配器” 4、点击 VMnet2 和 VMnet3 选择仅主机模式 1、点击菜单文件,新建虚拟机 2、选择典型,点击下一步 3、选择稍后安装操作系统,点击下一步 4、客户机操作系统选择Linux ,版本选择 SLES12 ,由于 VMworkstation 14版本没有SLES15,选择SLES12不影响使用 5、虚拟机命名 6、设置虚拟机磁盘大小,20GB足够 7、点击自定义硬件 8、设置内存为2G 9、设置 CPU,2 颗CPU,每颗CPU 2 核 10、添加镜像文件,选择SLE-15-SP1-Installer-DVD-x86-65 11、添加3块网卡,第1块网络适配器用于管理网络,点击桥接模式,桥接到之前添加的环回接口,第2块选择自定义 VMnet2,第3块选择自定义 VMnet3 12、添加分布式存储需要的磁盘,2块SCSI硬盘10G,1块20G nvme磁盘 (管理节点和仓库节点无需添加) 13、点击完成 SUSE Storage6 环境搭建详细步骤 - Win10 + VMware WorkStation 标签:suse 文件 选中 mamicode linux 自定义 station 菜单 笔记本 原文地址:https://www.cnblogs.com/alfiesuse/p/11568190.html
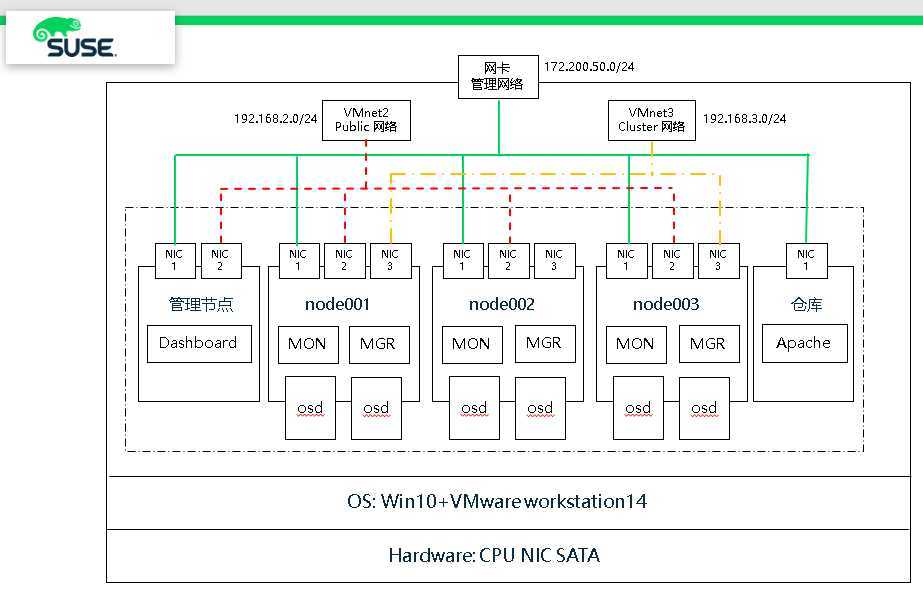
Win10 添加环回接口
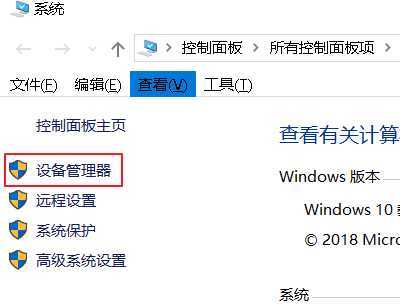
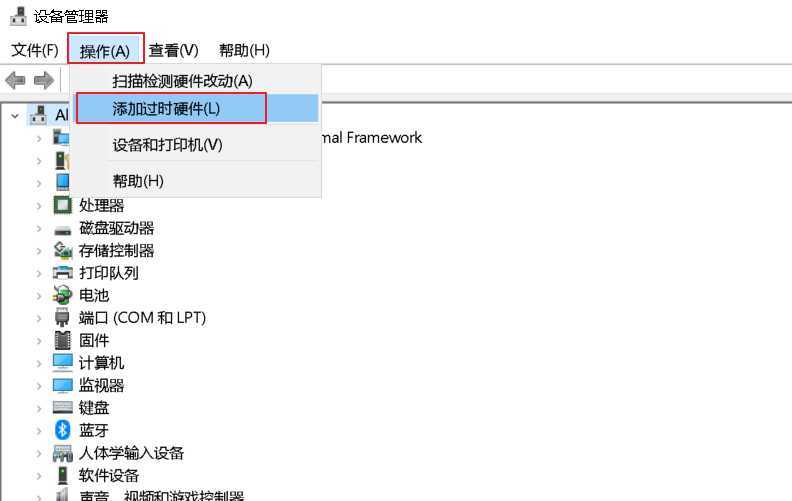
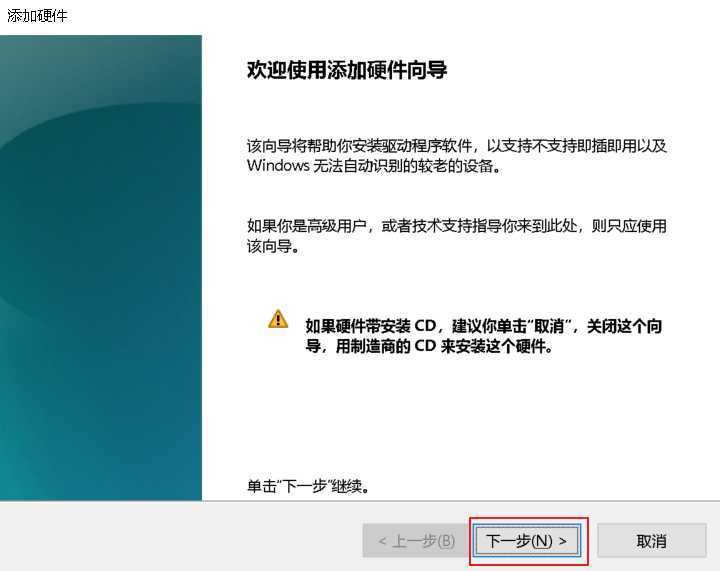
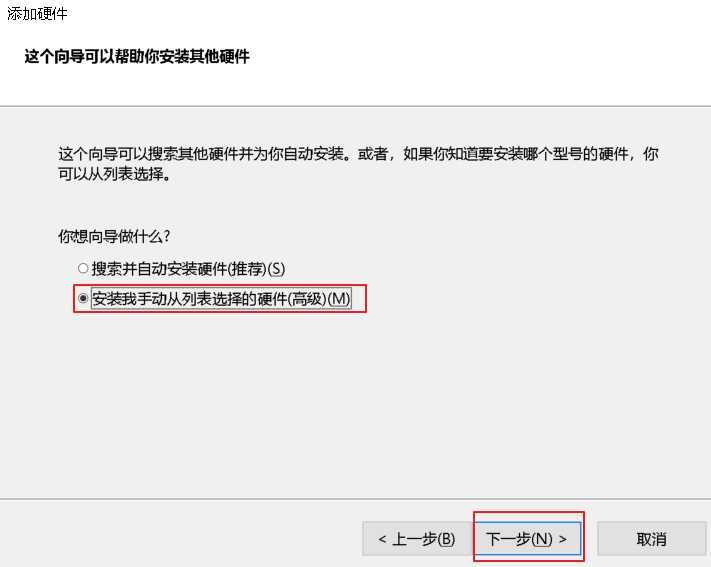
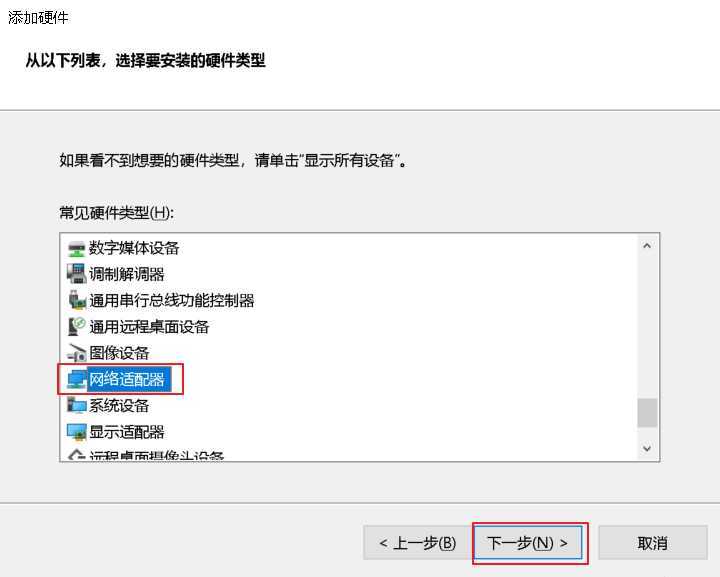
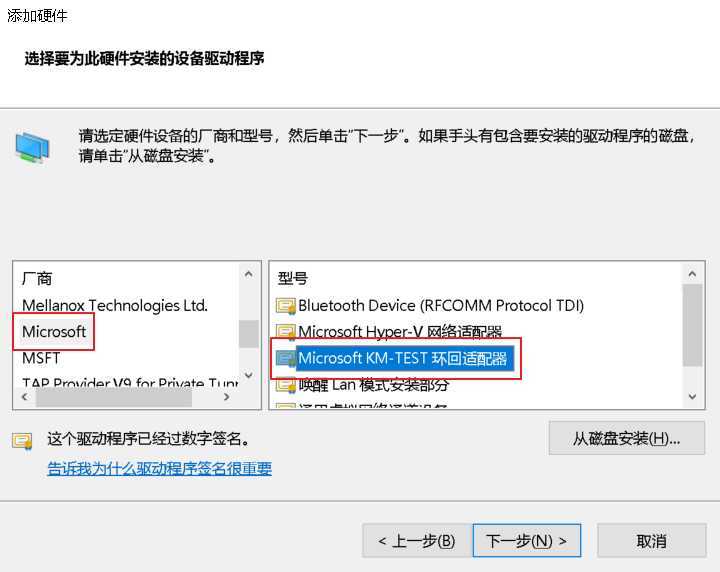
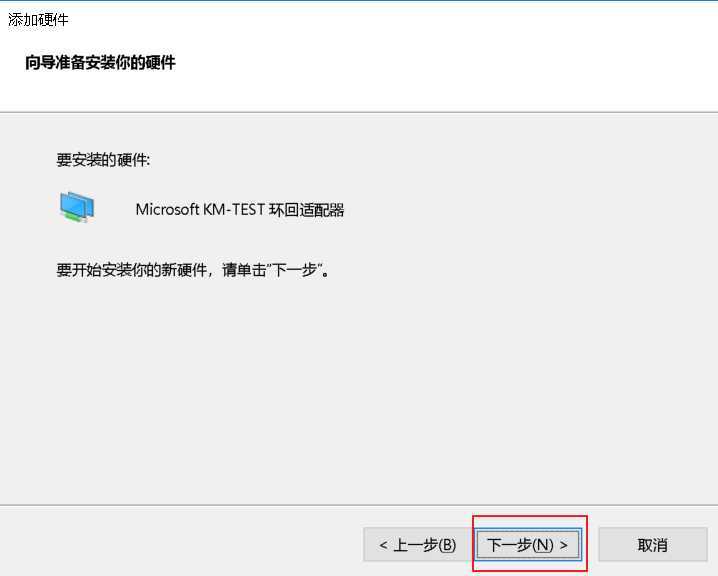
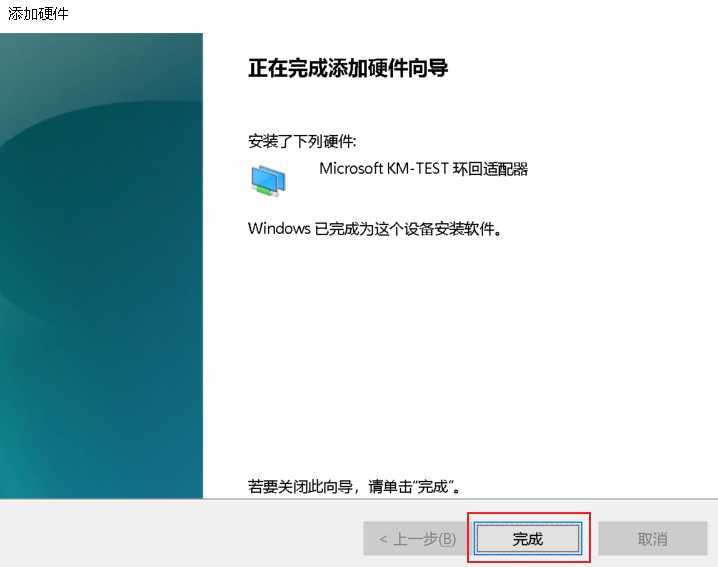
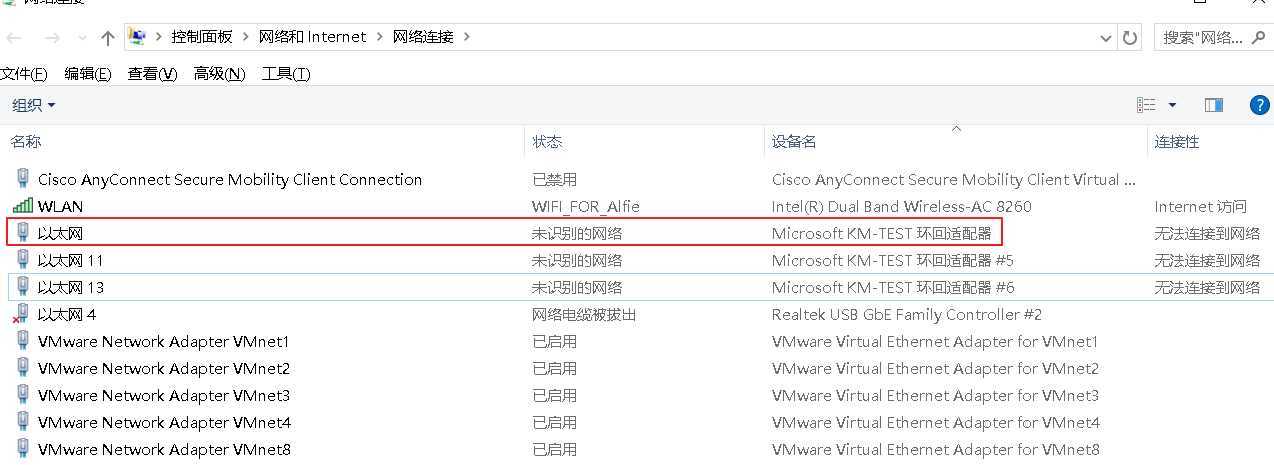
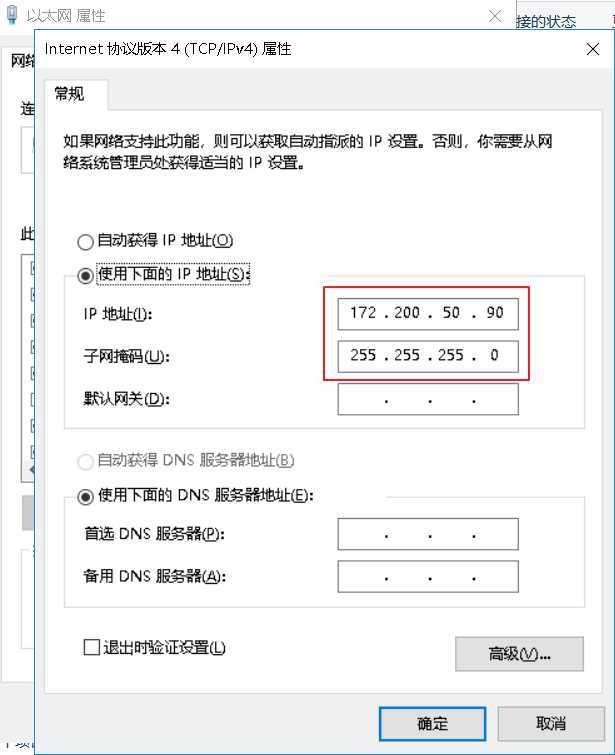
VMware 添加虚拟机、配置网络
虚拟网络编辑
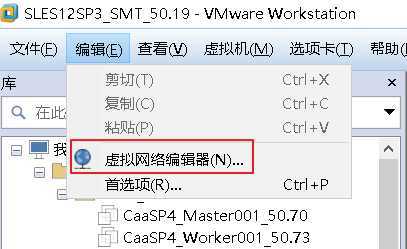
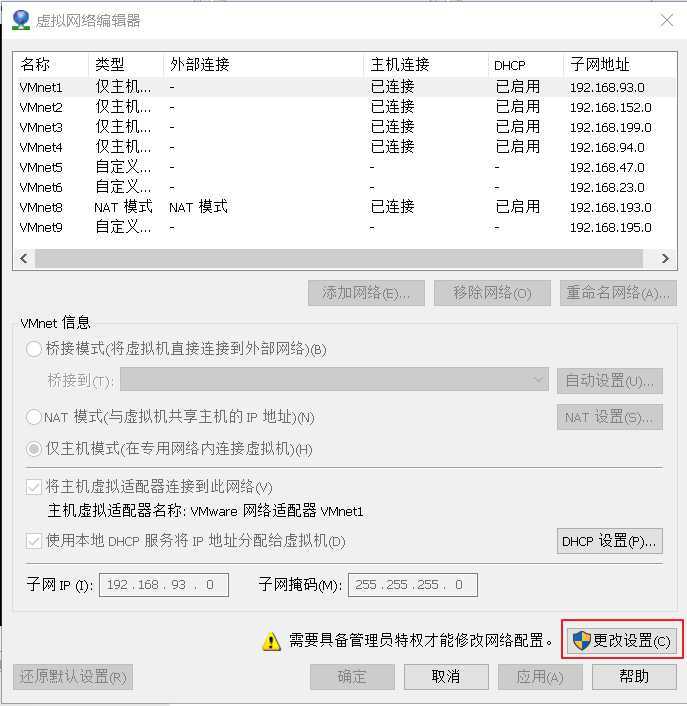
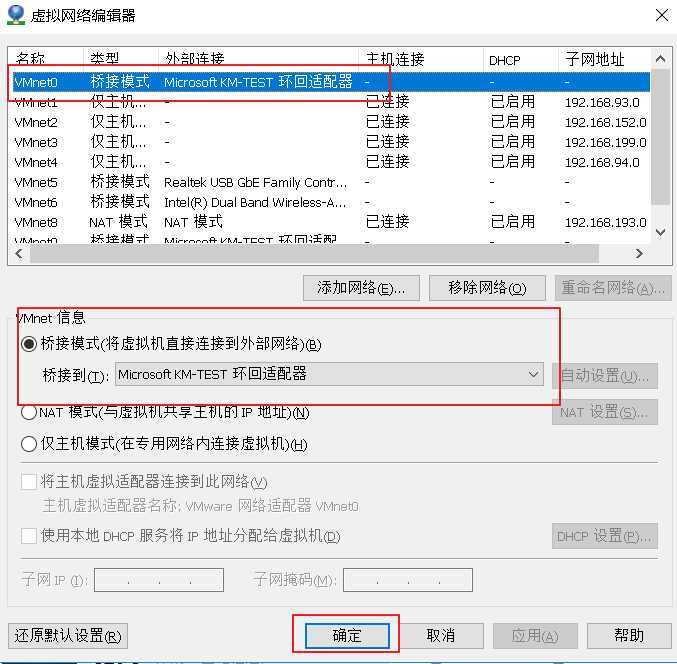
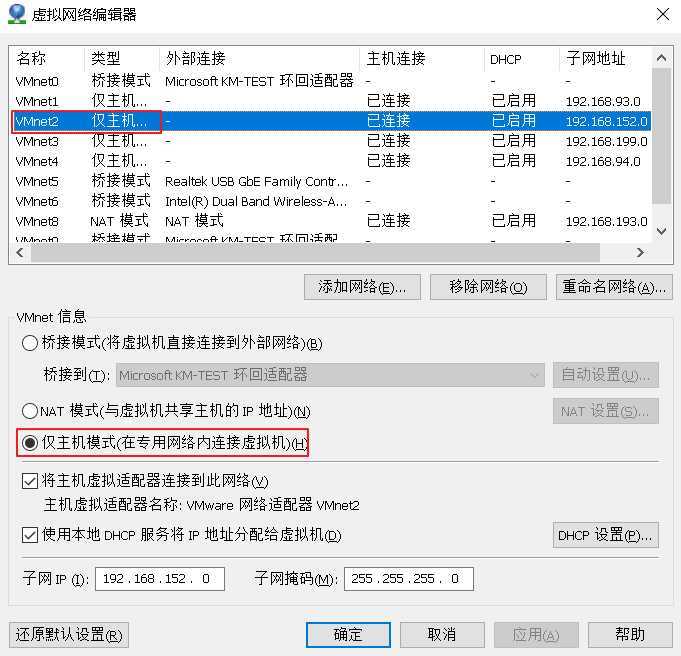
创建虚拟机

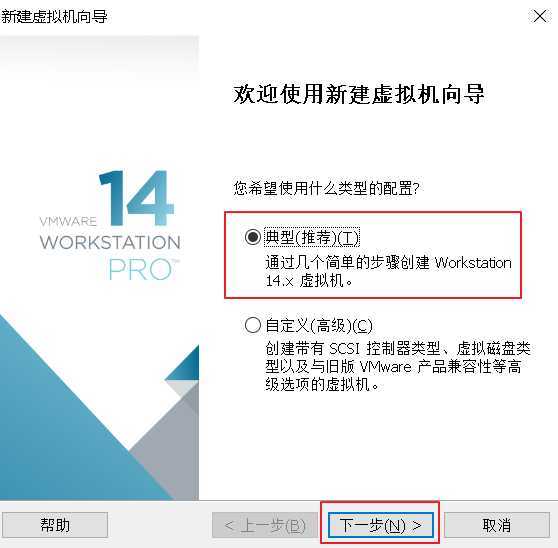
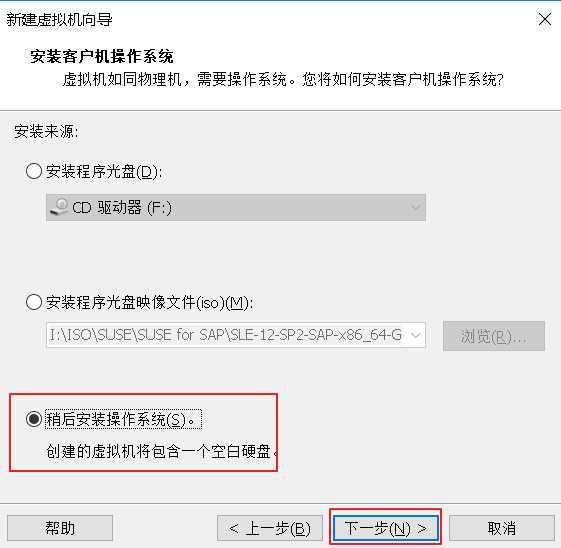
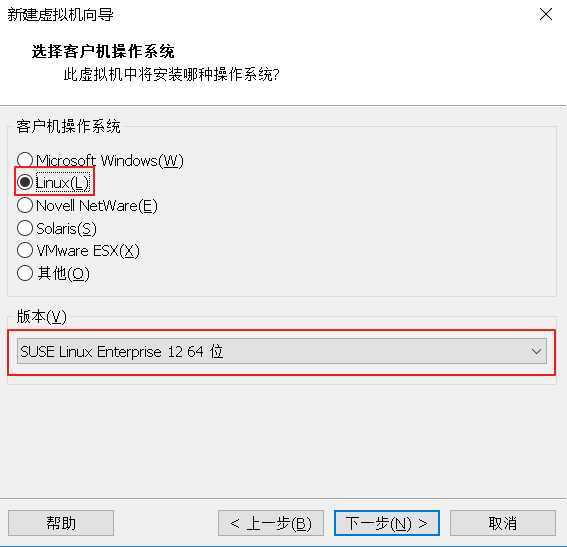
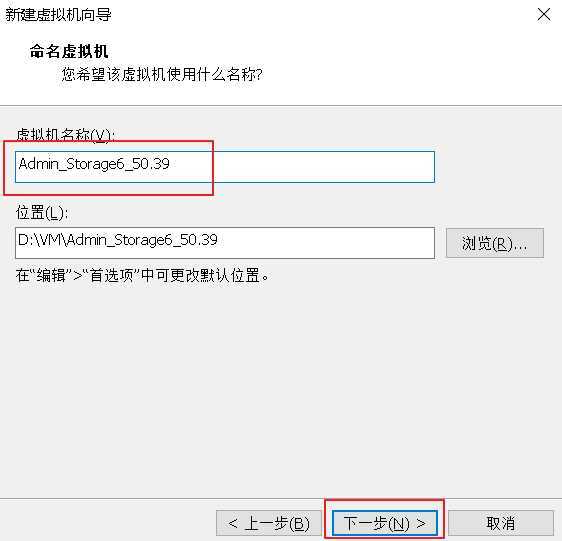
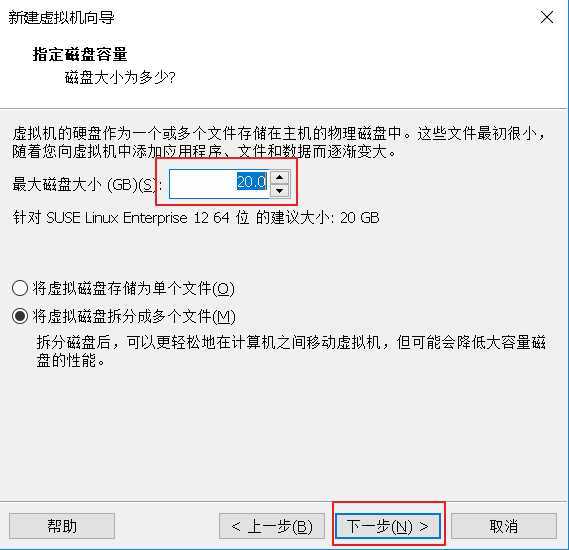
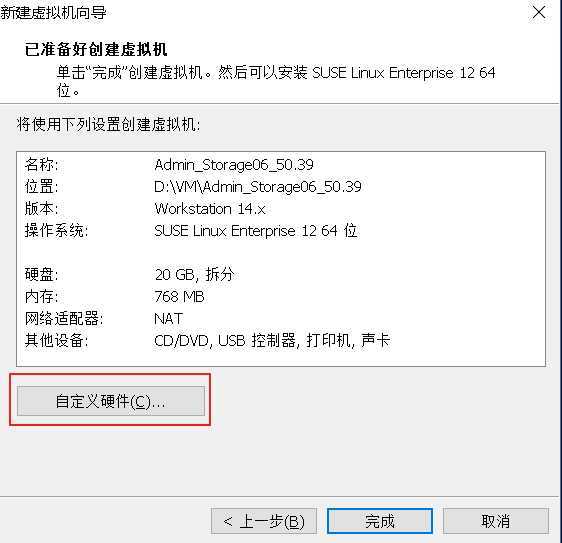
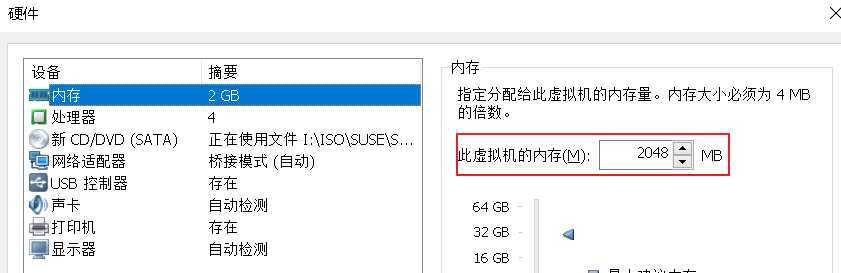
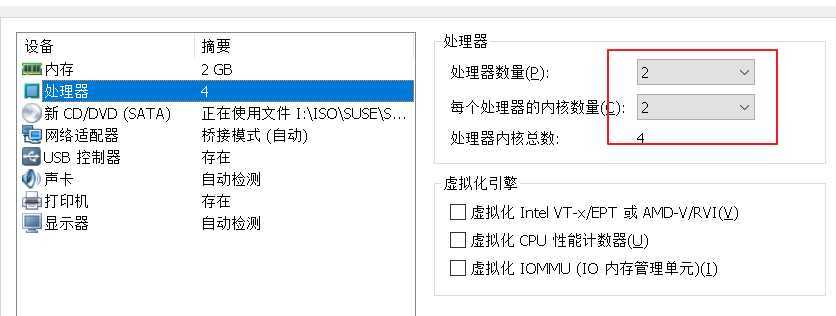
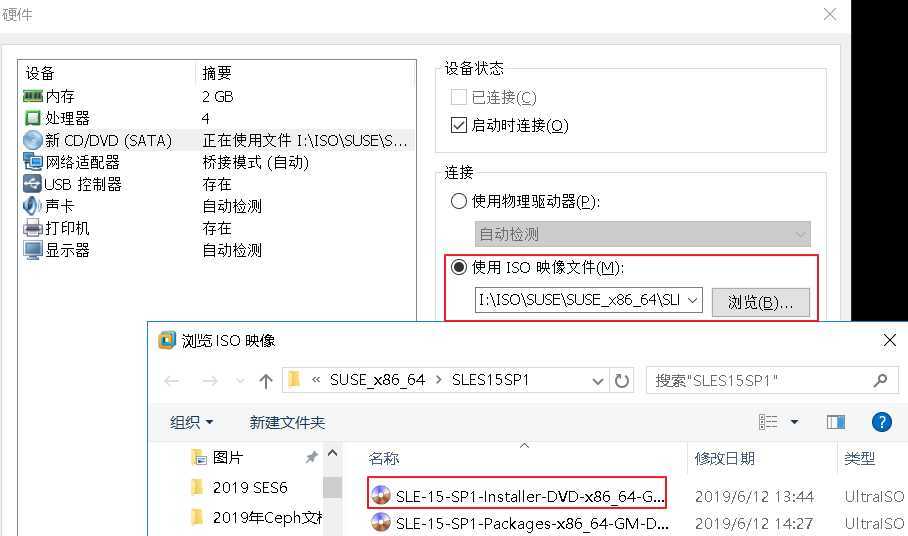
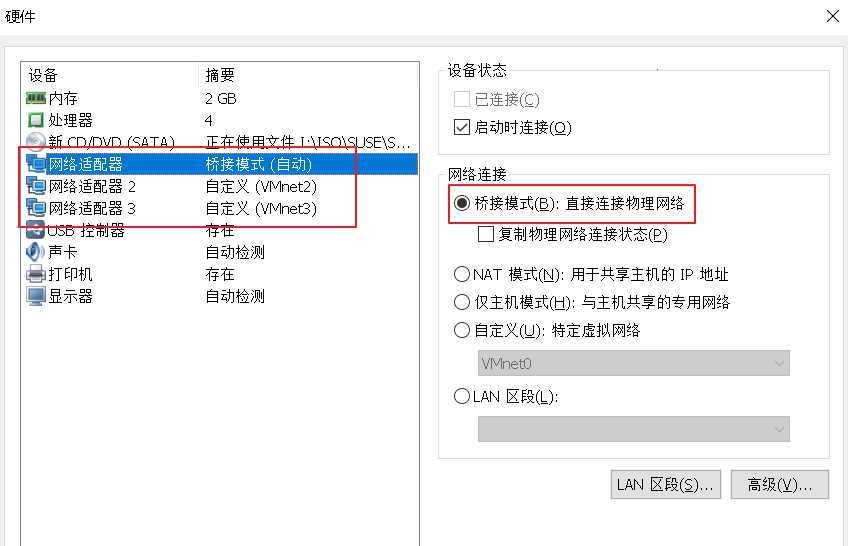
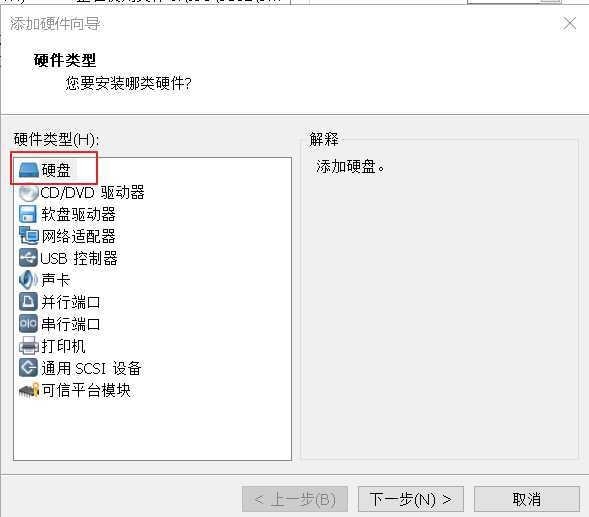
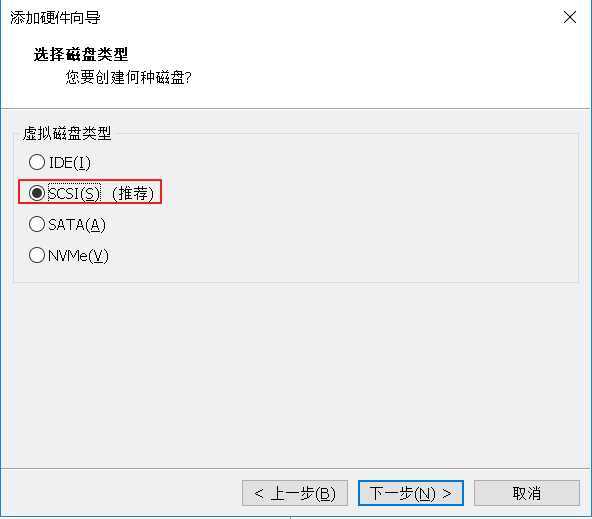
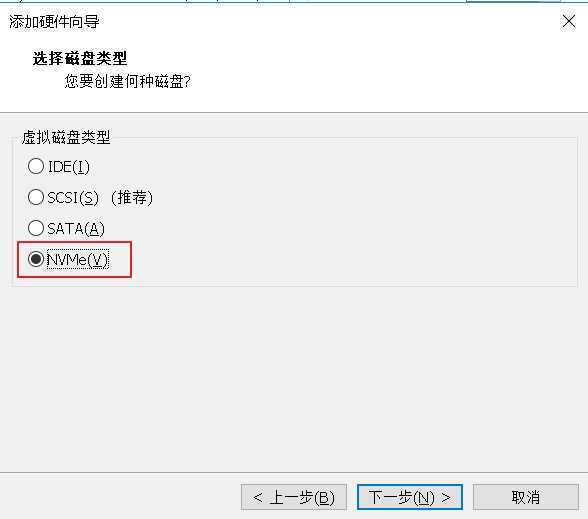
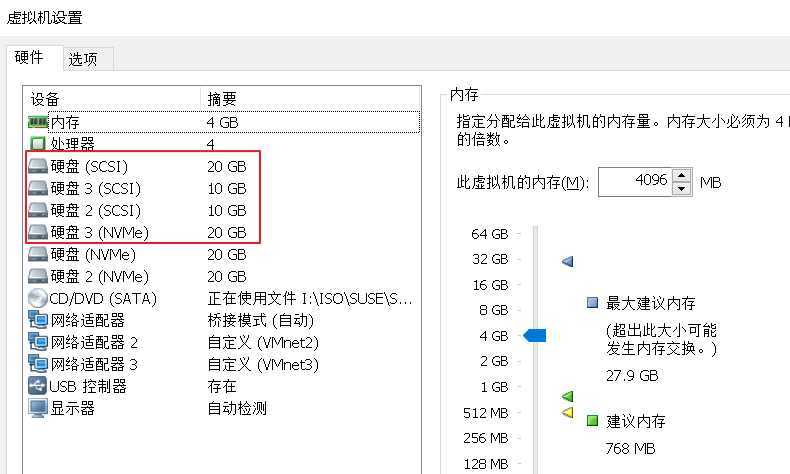
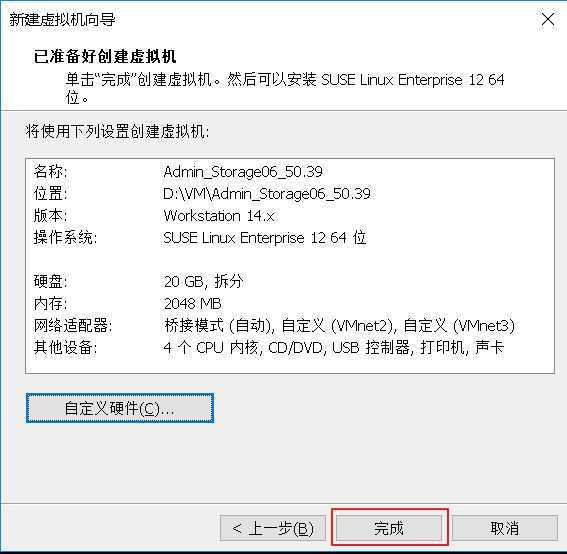
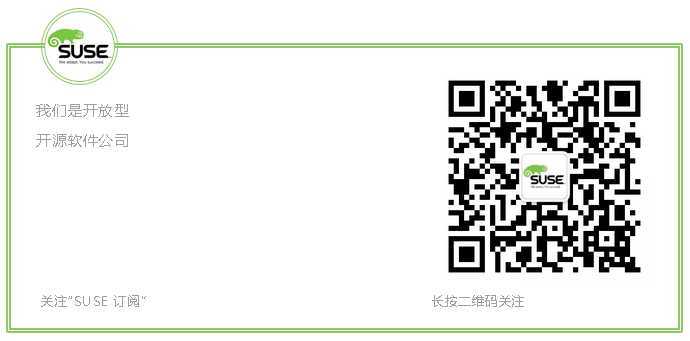
文章标题:SUSE Storage6 环境搭建详细步骤 - Win10 + VMware WorkStation
文章链接:http://soscw.com/essay/49778.html