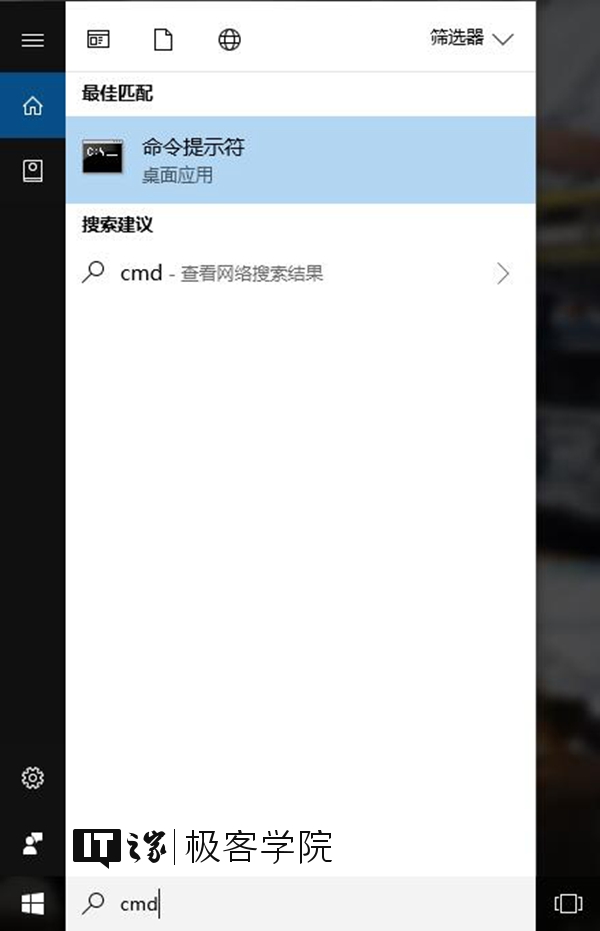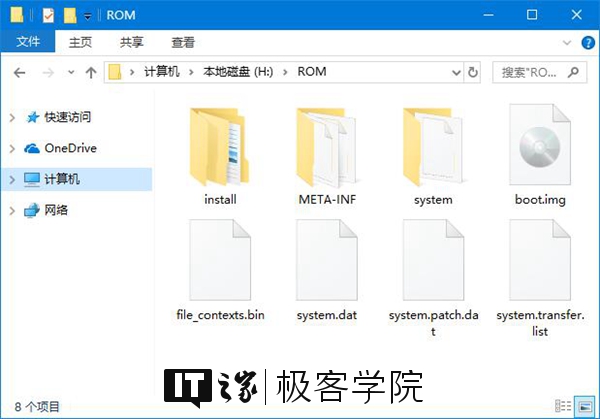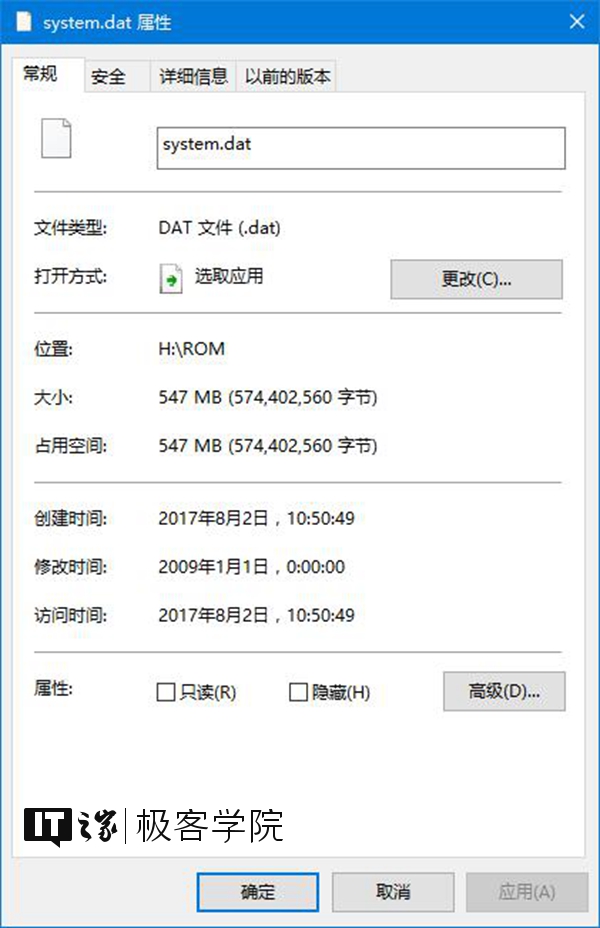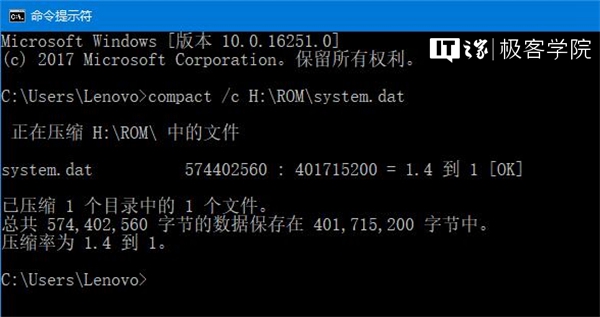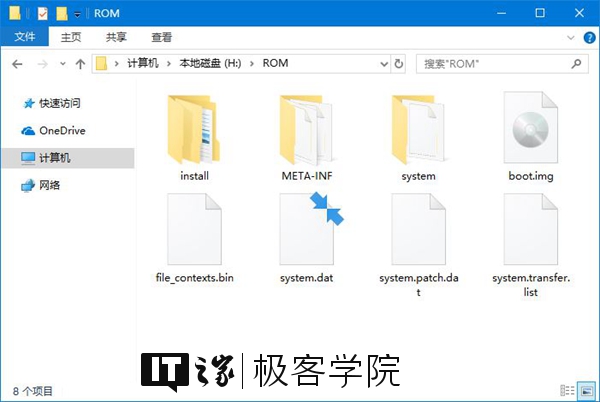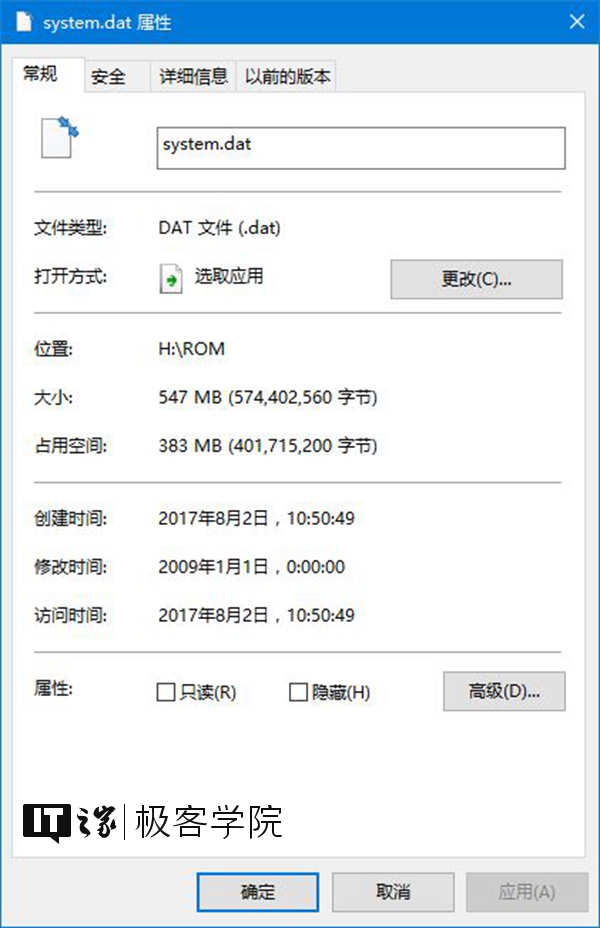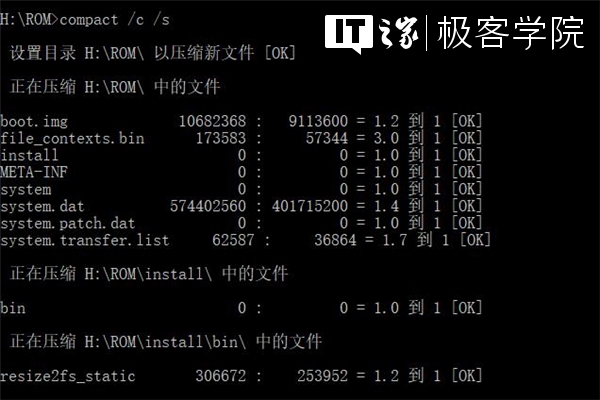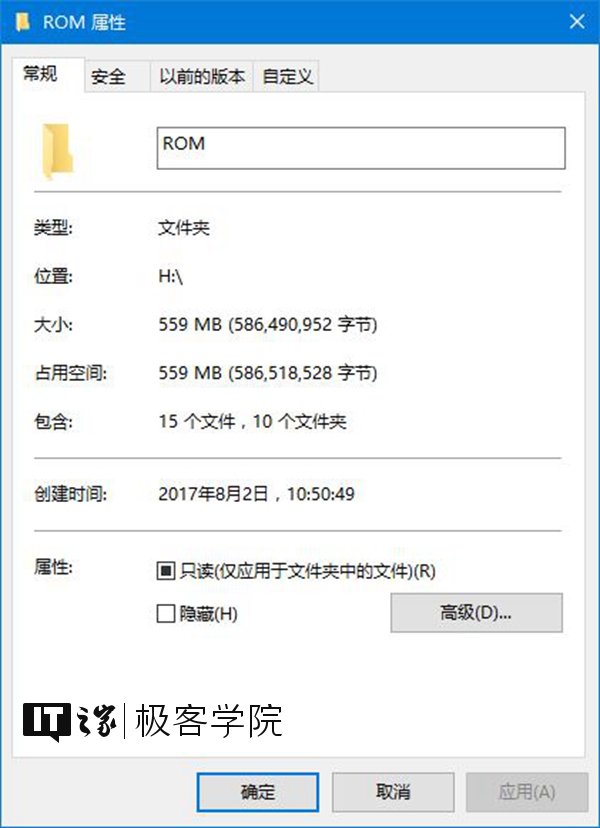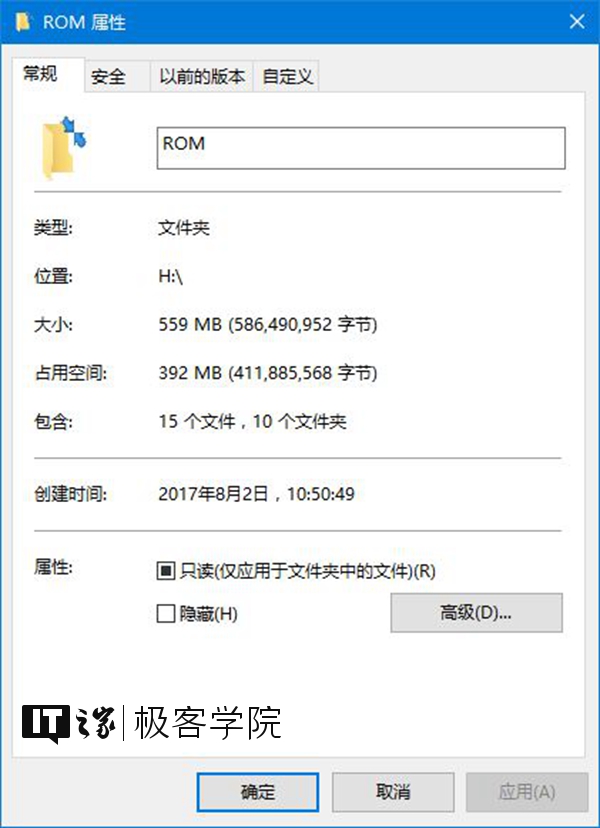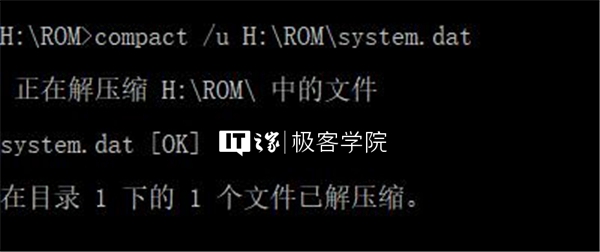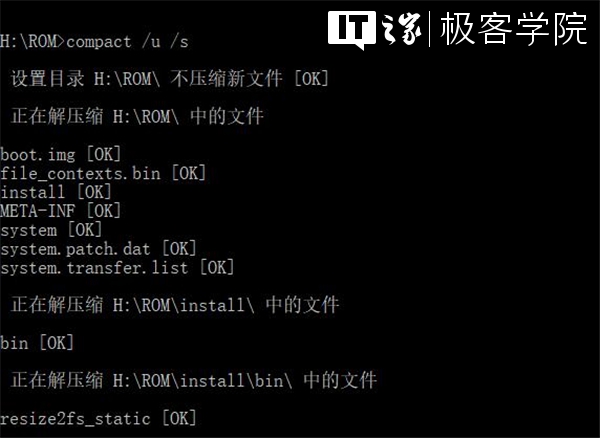如何在Win10里使用命令行来压缩/解压缩文件
2021-05-07 00:27
标签:com adf 解压缩 href 一个 files image height pac 如果你的电脑的硬盘空间十分有限,那么这篇文章应该对你有用。在这篇文章中,我们将讨论如何为文件或者文件夹启用文件压缩。和ZIP文件压缩或者RAR文件压缩相比,使用这种方式,你无需创建归档文件,压缩后的文件也将可以像压缩前一样无障碍地访问。 在开始之前,你需要知道,这种压缩方式只对被格式化为NTFS格式的磁盘分区有效。如果你尝试在被格式化为诸如FAT32格式的磁盘分区中使用这种方法,那你将会看到这样的提示(文件系统不支持压缩): 另外需要注意的还有: 压缩文件虽然可以节省磁盘空间,但是会影响性能,因为Windows在访问这些文件时,需要预先执行额外的解压操作。 这种压缩文件的方式对图像、视频、音乐类型的文件没有明显的效果。 如果你想通过网络传输压缩文件,那么文件压缩将不起作用,Windows必须首先对其进行解压缩,再进行接下来的操作。 经过压缩的文件将在右上角显示一个特殊的蓝色双箭头,如果你是强迫症,对此不能忍受,那这种压缩方式可能不适合你。 下面我们开始。 在微软小娜中搜索并打开cmd,如果你更喜欢使用PowerShell,那PowerShell也同样奏效,本文以命令提示符做演示。 接着,我们来选择目标文件,比如笔者电脑的H:\ROM文件夹中有一个名为system.dat的文件,就选这个了。 进入资源管理器,在此文件上单击鼠标右键,再点击属性,我们可以看到,它的文件大小是547MB,占用空间547MB。 要对它进行压缩,那么我们需要在命令提示符(CMD)执行以下命令。 compact /c H:\ROM\system.dat 在压缩的过程中,我们需要等待一段时间,压缩完成后,你将看到这样的提示: 这时,我们进入资源管理器,来到该文件所在的文件夹,若这个文件的图标的右上角已经被加上了蓝色的双箭头,则说明这个文件已经压缩成功了。 在此文件之上单击鼠标右键,点击属性,可以看到,它的文件大小依然是547MB,不过占用空间已经减小为383MB。 要压缩一个文件夹的子文件夹下的所有文件,比如,我们要压缩H:\ROM下的子文件夹里的所有文件,则可以先将工作目录切换到H:\ROM,命令如下: cd /d H:\ROM 切换成功后,你将看到光标前的一串字变成了目标工作目录: 接着,输入并执行以下命令: compact /c /s 在压缩的过程中,我们需要等待一段时间,压缩完成后,你将看到这样的提示: ▲截图比较长,我们选取一段 在压缩之前,该文件夹的大小是559MB,占用空间是559MB, 在压缩之后,该文件夹的大小是559MB,占用空间是392MB。 要解压文件或者文件夹也十分简单,比如,我们要解压已经经过压缩的H:\ROM\system.dat文件,则可以使用以下命令: compact /u H:\ROM\system.dat 在解压的过程中,我们需要等待一段时间,解压完成后,你将看到这样的提示: 如果你要解压经过压缩的一个文件夹的子文件夹下的所有文件,比如,我们要解压经过压缩的H:\ROM下的子文件夹里的所有文件,则可以将工作目录切换到H:\ROM,命令如下: cd /d H:\ROM 切换成功后,你将看到光标前的一串字变成了目标工作目录: 接着,输入并执行以下命令: compact /u /s 在解压的过程中,你需要等待一段时间,解压完成后,你将看到这样的提示; ▲截图比较长,我们选取一段 以上就是使用compact命令来压缩和解压缩文件的方法。 本文由文轩宝宝(本博客作者)于2017年8月2日首发于IT之家,IT之家本文地址:点击这里 欢迎关注文轩宝宝的微信公众号【爱兔教程】: 本文欢迎任何形式的转载,转载请注明出处和作者。 出处:爱兔教程;作者:文轩宝宝 如何在Win10里使用命令行来压缩/解压缩文件 标签:com adf 解压缩 href 一个 files image height pac 原文地址:http://www.cnblogs.com/win10skills/p/7651383.html