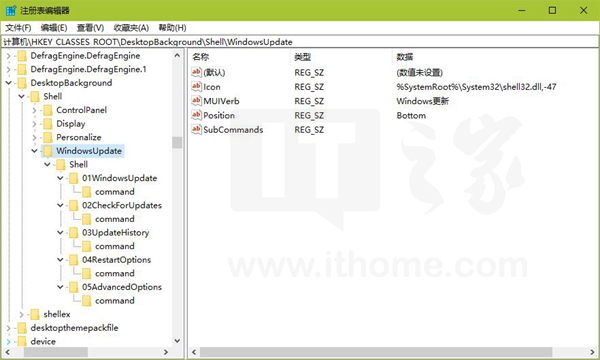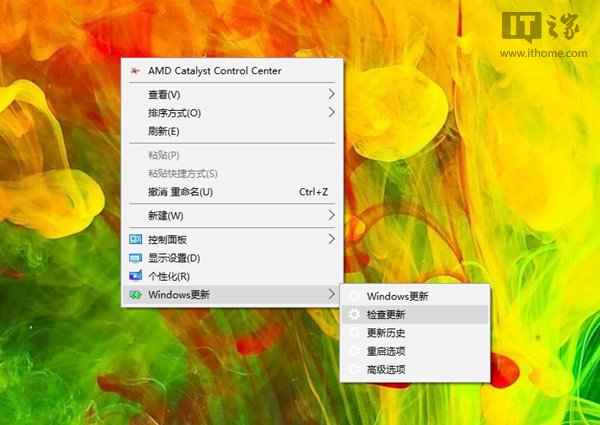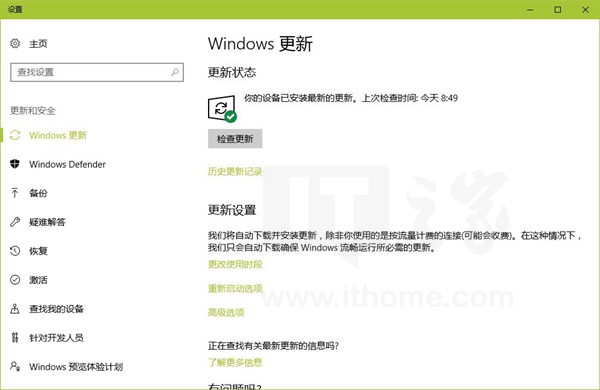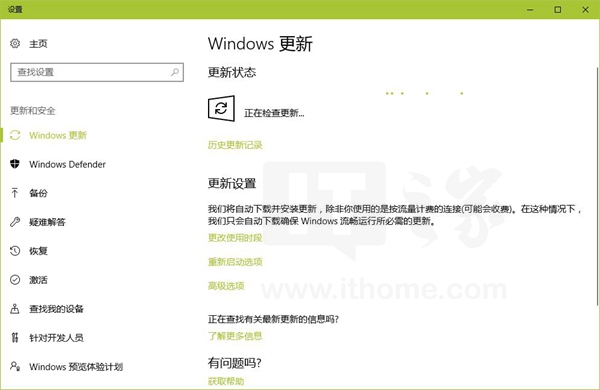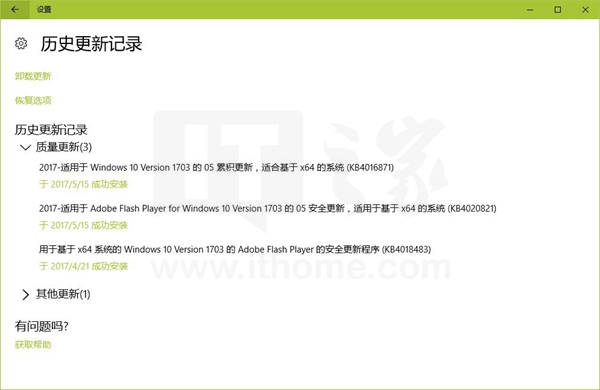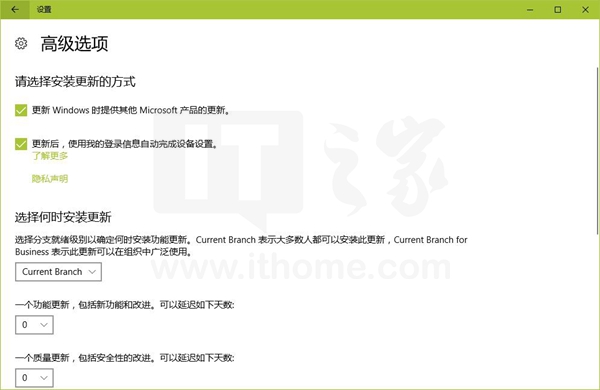通过桌面右键菜单快速访问Windows更新
2021-05-07 06:26
标签:tom https 输入 edit lin logs ima class block 随着Win10 RS3正式发布日期的临近,微软最近为Win10预览版推送新Build的频率十分频繁,相信很多读者已经迫不及待地打开设置查找更新了,对于Windows Insider Preview的拥趸来说,Windows更新的访问频率必然高于常人,Windows更新主页、检查更新、更新历史、重启选项和高级选项这几项设置是也是这类用户最常访问的,那么有没有一种方式,可以让我们更加快速地访问这些设置呢?今天,这篇教程就教大家如何把Windows更新内的各项设置安家在桌面右键菜单。 使用快捷键Win+R来打开运行窗口,在输入框里输入regedit,回车,打开注册表编辑器(若有UAC授权请求,请同意); 定位到以下位置: \HKEY_CLASSES_ROOT\DesktopBackground\Shell\ 把鼠标光标放在\HKEY_CLASSES_ROOT\DesktopBackground\Shell\上,单击右键,选择新建-项,并将此项命名为: WindowsUpdate 点击进入\HKEY_CLASSES_ROOT\DesktopBackground\Shell\WindowsUpdate项; 在窗口右侧的空白区域单击鼠标右键,选择新建-字符串值,并将此字符串命名为: MUIVerb 双击字符串MUIVerb,将该字符串的数值数据设置为: Windows更新 在窗口右侧的空白区域单击鼠标右键,选择新建-字符串值,并将此字符串命名为: SubCommands 在窗口右侧的空白区域单击鼠标右键,选择新建-字符串值,并将此字符串命名为: Icon 双击字符串Icon,将该字符串的数值数据设置为: %SystemRoot%\System32\shell32.dll,-47 在窗口右侧的空白区域单击鼠标右键,选择新建-字符串值,并将此字符串命名为: Position 双击字符串Position,将该字符串的数值数据设置为: Bottom 把鼠标光标放在\HKEY_CLASSES_ROOT\DesktopBackground\Shell\WindowsUpdate上,单击右键,选择新建-项,并将此项命名为: Shell 把鼠标光标放在\HKEY_CLASSES_ROOT\DesktopBackground\Shell\WindowsUpdate\Shell上,单击右键,选择新建-项,并将此项命名为: 01WindowsUpdate 点击进入\HKEY_CLASSES_ROOT\DesktopBackground\Shell\WindowsUpdate\Shell\01WindowsUpdate项, 在窗口右侧的空白区域单击鼠标右键,选择新建-字符串值,并将此字符串命名为: Icon 双击字符串Icon,将该字符串的数值数据设置为: %SystemRoot%\System32\bootux.dll,-1032 在窗口右侧的空白区域单击鼠标右键,选择新建-字符串值,并将此字符串命名为: MUIVerb 双击字符串MUIVerb,将该字符串的数值数据设置为: Windows更新 在窗口右侧的空白区域单击鼠标右键,选择新建-字符串值,并将此字符串命名为: SettingsURI 双击字符串SettingsURI,将该字符串的数值数据设置为: ms-settings:windowsupdate 把鼠标光标放在\HKEY_CLASSES_ROOT\DesktopBackground\Shell\WindowsUpdate\Shell\01WindowsUpdate上,单击右键,选择新建-项,并将此项命名为: command 点击进入\HKEY_CLASSES_ROOT\DesktopBackground\Shell\WindowsUpdate\Shell\01WindowsUpdate\command项, 在窗口右侧的空白区域单击鼠标右键,选择新建-字符串值,并将此字符串命名为: DelegateExecute 双击字符串DelegateExecute,将该字符串的数值数据设置为: {556FF0D6-A1EE-49E5-9FA4-90AE116AD744} 把鼠标光标放在\HKEY_CLASSES_ROOT\DesktopBackground\Shell\WindowsUpdate\Shell上,单击右键,选择新建-项,并将此项命名为: 02CheckForUpdates 点击进入\HKEY_CLASSES_ROOT\DesktopBackground\Shell\WindowsUpdate\Shell\02CheckForUpdates项, 在窗口右侧的空白区域单击鼠标右键,选择新建-字符串值,并将此字符串命名为: Icon 双击字符串Icon,将该字符串的数值数据设置为: %SystemRoot%\System32\bootux.dll,-1032 在窗口右侧的空白区域单击鼠标右键,选择新建-字符串值,并将此字符串命名为: MUIVerb 双击字符串MUIVerb,将该字符串的数值数据设置为: 检查更新 在窗口右侧的空白区域单击鼠标右键,选择新建-字符串值,并将此字符串命名为: SettingsURI 双击字符串SettingsURI,将该字符串的数值数据设置为: ms-settings:windowsupdate-action 把鼠标光标放在\HKEY_CLASSES_ROOT\DesktopBackground\Shell\WindowsUpdate\Shell\02WindowsUpdate上,单击右键,选择新建-项,并将此项命名为: command 点击进入\HKEY_CLASSES_ROOT\DesktopBackground\Shell\WindowsUpdate\Shell\02CheckForUpdates\command项, 在窗口右侧的空白区域单击鼠标右键,选择新建-字符串值,并将此字符串命名为: DelegateExecute 双击字符串DelegateExecute,将该字符串的数值数据设置为: {556FF0D6-A1EE-49E5-9FA4-90AE116AD744} 把鼠标光标放在\HKEY_CLASSES_ROOT\DesktopBackground\Shell\WindowsUpdate\Shell上,单击右键,选择新建-项,并将此项命名为: 03UpdateHistory 点击进入\HKEY_CLASSES_ROOT\DesktopBackground\Shell\WindowsUpdate\Shell\03UpdateHistory项, 在窗口右侧的空白区域单击鼠标右键,选择新建-字符串值,并将此字符串命名为: Icon 双击字符串Icon,将该字符串的数值数据设置为: %SystemRoot%\System32\bootux.dll,-1032 在窗口右侧的空白区域单击鼠标右键,选择新建-字符串值,并将此字符串命名为: MUIVerb 双击字符串MUIVerb,将该字符串的数值数据设置为: 更新历史 在窗口右侧的空白区域单击鼠标右键,选择新建-字符串值,并将此字符串命名为: SettingsURI 双击字符串SettingsURI,将该字符串的数值数据设置为: ms-settings:windowsupdate-history 把鼠标光标放在\HKEY_CLASSES_ROOT\DesktopBackground\Shell\WindowsUpdate\Shell\03UpdateHistory上,单击右键,选择新建-项,并将此项命名为: command 点击进入\HKEY_CLASSES_ROOT\DesktopBackground\Shell\WindowsUpdate\Shell\03UpdateHistory\command项, 在窗口右侧的空白区域单击鼠标右键,选择新建-字符串值,并将此字符串命名为: DelegateExecute 双击字符串DelegateExecute,将该字符串的数值数据设置为: {556FF0D6-A1EE-49E5-9FA4-90AE116AD744} 把鼠标光标放在\HKEY_CLASSES_ROOT\DesktopBackground\Shell\WindowsUpdate\Shell上,单击右键,选择新建-项,并将此项命名为: 04RestartOptions 点击进入\HKEY_CLASSES_ROOT\DesktopBackground\Shell\WindowsUpdate\Shell\04RestartOptions项, 在窗口右侧的空白区域单击鼠标右键,选择新建-字符串值,并将此字符串命名为: Icon 双击字符串Icon,将该字符串的数值数据设置为: %SystemRoot%\System32\bootux.dll,-1032 在窗口右侧的空白区域单击鼠标右键,选择新建-字符串值,并将此字符串命名为: MUIVerb 双击字符串MUIVerb,将该字符串的数值数据设置为: 重启选项 在窗口右侧的空白区域单击鼠标右键,选择新建-字符串值,并将此字符串命名为: SettingsURI 双击字符串SettingsURI,将该字符串的数值数据设置为: ms-settings:windowsupdate-restartoptions 把鼠标光标放在\HKEY_CLASSES_ROOT\DesktopBackground\Shell\WindowsUpdate\Shell\04RestartOptions上,单击右键,选择新建-项,并将此项命名为: command 点击进入\HKEY_CLASSES_ROOT\DesktopBackground\Shell\WindowsUpdate\Shell\04RestartOptions\command项, 在窗口右侧的空白区域单击鼠标右键,选择新建-字符串值,并将此字符串命名为: DelegateExecute 双击字符串DelegateExecute,将该字符串的数值数据设置为: {556FF0D6-A1EE-49E5-9FA4-90AE116AD744} 把鼠标光标放在\HKEY_CLASSES_ROOT\DesktopBackground\Shell\WindowsUpdate\Shell上,单击右键,选择新建-项,并将此项命名为: 05AdvancedOptions 点击进入\HKEY_CLASSES_ROOT\DesktopBackground\Shell\WindowsUpdate\Shell\05AdvancedOptions项, 在窗口右侧的空白区域单击鼠标右键,选择新建-字符串值,并将此字符串命名为: Icon 双击字符串Icon,将该字符串的数值数据设置为: %SystemRoot%\System32\bootux.dll,-1032 在窗口右侧的空白区域单击鼠标右键,选择新建-字符串值,并将此字符串命名为: MUIVerb 双击字符串MUIVerb,将该字符串的数值数据设置为: 高级选项 在窗口右侧的空白区域单击鼠标右键,选择新建-字符串值,并将此字符串命名为: SettingsURI 双击字符串SettingsURI,将该字符串的数值数据设置为: ms-settings:windowsupdate-options 把鼠标光标放在\HKEY_CLASSES_ROOT\DesktopBackground\Shell\WindowsUpdate\Shell\05AdvancedOptions上,单击右键,选择新建-项,并将此项命名为: command 点击进入\HKEY_CLASSES_ROOT\DesktopBackground\Shell\WindowsUpdate\Shell\05AdvancedOptions\command项, 在窗口右侧的空白区域单击鼠标右键,选择新建-字符串值,并将此字符串命名为: DelegateExecute 双击字符串DelegateExecute,将该字符串的数值数据设置为: {556FF0D6-A1EE-49E5-9FA4-90AE116AD744} 最终的注册表结构是这样的: 效果展示 ▼右键菜单 ▼右键菜单-Windows更新-Windows更新 ▼右键菜单-Windows更新-检查更新 ▼右键菜单-Windows更新-更新历史 ▼右键菜单-Windows更新-重启选项 ▼右键菜单-Windows更新-高级选项 当然了,如果你嫌上面的操作太麻烦,那么可以下载下面的注册表脚本,双击导入即可。 下载地址:点击这里 好了,以上就是这次教程的全部内容,开开心心地玩儿去吧~ 本文由文轩宝宝(本博客作者)于2017年5月18日首发于IT之家,IT之家本文地址:点击这里 欢迎关注文轩宝宝的微信公众号【爱兔教程】: 本文欢迎任何形式的转载,转载请注明出处和作者。 出处:爱兔教程;作者:文轩宝宝 通过桌面右键菜单快速访问Windows更新 标签:tom https 输入 edit lin logs ima class block 原文地址:http://www.cnblogs.com/win10skills/p/7649968.html