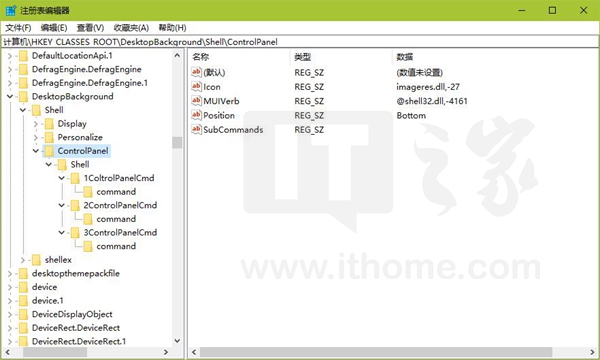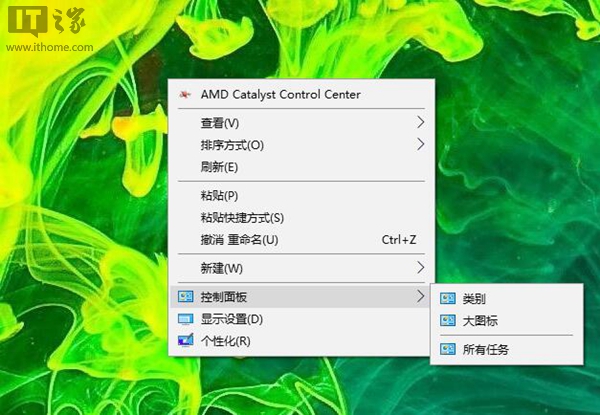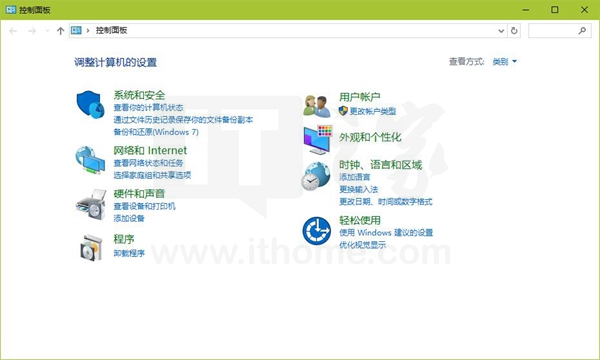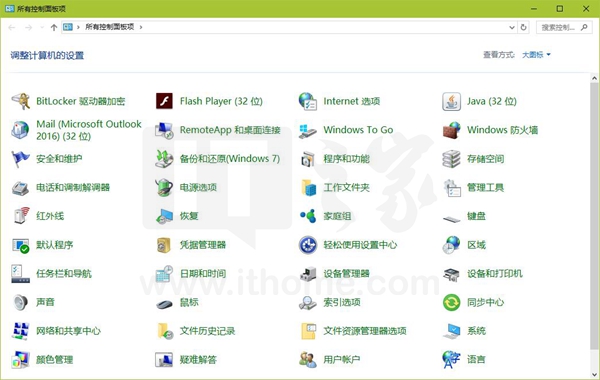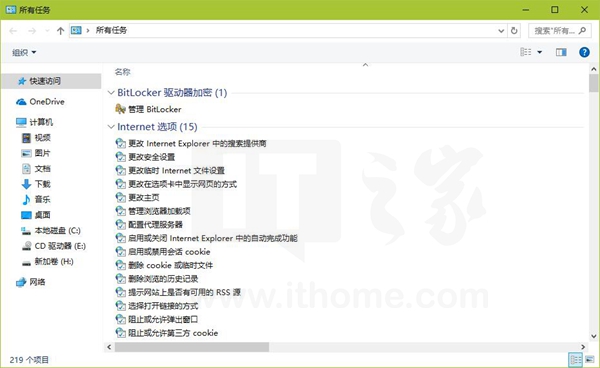让Win10控制面板在右键菜单中安家
2021-05-07 06:27
标签:pos 注册表 lcm reg log 搜索 推送 效果 窗口 微软推送Windows10创意者更新已经有一段时间了,细心的用户可能发现,开始按钮右键菜单中的控制面板选项被移除了,虽然Windows设置的功能已经日渐完善,但是有一些复杂操作还是不免要借助控制面板来实现,我们可以在微软小娜中搜索控制面板来打开它,可是这种方式还不够简单,这篇就教大家如何在Win10当中通过桌面右键菜单来打开控制面板,下面我们开始。 使用快捷键Win+R来打开运行窗口,在输入框里输入regedit,回车,打开注册表编辑器(若有UAC授权请求,请同意); 定位到以下位置: \HKEY_CLASSES_ROOT\DesktopBackground\Shell\ 把鼠标光标放在\HKEY_CLASSES_ROOT\DesktopBackground\Shell\上,单击右键,选择新建-项,并将此项命名为: ControlPanel 点击进入\HKEY_CLASSES_ROOT\DesktopBackground\Shell\ControlPanel项; 在窗口右侧的空白区域单击鼠标右键,选择新建-字符串值,并将此字符串命名为: MUIVerb 双击字符串MUIVerb,将该字符串的数值数据设置为: @shell32.dll,-4161 在窗口右侧的空白区域单击鼠标右键,选择新建-字符串值,并将此字符串命名为: SubCommands 在窗口右侧的空白区域单击鼠标右键,选择新建-字符串值,并将此字符串命名为: Icon 双击字符串Icon,将该字符串的数值数据设置为: imageres.dll,-27 在窗口右侧的空白区域单击鼠标右键,选择新建-字符串值,并将此字符串命名为: Position 双击字符串Position,将该字符串的数值数据设置为: Bottom 把鼠标光标放在\HKEY_CLASSES_ROOT\DesktopBackground\Shell\ControlPanel上,单击右键,选择新建-项,并将此项命名为: Shell 把鼠标光标放在\HKEY_CLASSES_ROOT\DesktopBackground\Shell\ControlPanel\Shell上,单击右键,选择新建-项,并将此项命名为: 1ControlPanelCmd 点击进入\HKEY_CLASSES_ROOT\DesktopBackground\Shell\ControlPanel\Shell\1ControlPanelCmd项, 双击字符串默认,将该字符串的值设置为: @shell32.dll,-31061 在窗口右侧的空白区域单击鼠标右键,选择新建-字符串值,并将此字符串命名为: Icon 双击字符串Icon,将该字符串的数值数据设置为: imageres.dll,-27 把鼠标光标放在\HKEY_CLASSES_ROOT\DesktopBackground\Shell\ControlPanel\Shell\1ControlPanelCmd上,单击右键,选择新建-项,并将此项命名为: command 点击进入\HKEY_CLASSES_ROOT\DesktopBackground\Shell\ControlPanel\Shell\1ControlPanelCmd\command项, 双击字符串默认,将该字符串的数值数据设置为: explorer.exe shell:::{26EE0668-A00A-44D7-9371-BEB064C98683} 把鼠标光标放在\HKEY_CLASSES_ROOT\DesktopBackground\Shell\ControlPanel\Shell上,单击右键,选择新建-项,并将此项命名为: 2ControlPanelCmd 点击进入\HKEY_CLASSES_ROOT\DesktopBackground\Shell\ControlPanel\Shell\2ControlPanelCmd项, 双击字符串默认,将该字符串的值设置为: @shell32.dll,-31062 在窗口右侧的空白区域单击鼠标右键,选择新建-字符串值,并将此字符串命名为: Icon 双击字符串Icon,将该字符串的数值数据设置为: imageres.dll,-27 把鼠标光标放在\HKEY_CLASSES_ROOT\DesktopBackground\Shell\ControlPanel\Shell\2ControlPanelCmd上,单击右键,选择新建-项,并将此项命名为: command 点击进入\HKEY_CLASSES_ROOT\DesktopBackground\Shell\ControlPanel\Shell\2ControlPanelCmd\command项, 双击字符串默认,将该字符串的数值数据设置为: explorer.exe shell:::{21EC2020-3AEA-1069-A2DD-08002B30309D} 把鼠标光标放在\HKEY_CLASSES_ROOT\DesktopBackground\Shell\ControlPanel\Shell上,单击右键,选择新建-项,并将此项命名为: 3ControlPanelCmd 点击进入\HKEY_CLASSES_ROOT\DesktopBackground\Shell\ControlPanel\Shell\3ControlPanelCmd项, 双击字符串默认,将该字符串的值设置为: @shell32.dll,-32537 在窗口右侧的空白区域单击鼠标右键,选择新建-字符串值,并将此字符串命名为: Icon 双击字符串Icon,将该字符串的数值数据设置为: imageres.dll,-27 在窗口右侧的空白区域单击鼠标右键,选择新建-字符串值,并将此字符串命名为: CommandFlags 双击字符串CommandFlags,将该字符串的数值数据设置为: dword:00000020 把鼠标光标放在\HKEY_CLASSES_ROOT\DesktopBackground\Shell\ControlPanel\Shell\3ControlPanelCmd上,单击右键,选择新建-项,并将此项命名为: command 点击进入\HKEY_CLASSES_ROOT\DesktopBackground\Shell\ControlPanel\Shell\3ControlPanelCmd\command项, 双击字符串默认,将该字符串的数值数据设置为: explorer.exe shell:::{ED7BA470-8E54-465E-825C-99712043E01C} 最终的注册表结构是这样的: 效果展示 ▼右键菜单 ▼右键菜单-控制面板-类别 ▼右键菜单-控制面板-大图标 ▼右键菜单-控制面板-所有任务 当然了,如果你嫌上面的操作太麻烦,那么可以下载下面的注册表脚本,双击导入即可。 下载地址:点击这里 好了,以上就是这次教程的全部内容,开开心心地玩儿去吧~ 本文由文轩宝宝(本博客作者)于2017年5月16日首发于IT之家,IT之家本文地址:点击这里 欢迎关注文轩宝宝的微信公众号【爱兔教程】: 本文欢迎任何形式的转载,转载请注明出处和作者。 出处:爱兔教程;作者:文轩宝宝 让Win10控制面板在右键菜单中安家 标签:pos 注册表 lcm reg log 搜索 推送 效果 窗口 原文地址:http://www.cnblogs.com/win10skills/p/7649934.html