(超实用)快速查看所有windows 系统 WiFi密码
2021-06-04 23:07
标签:建议 密码查看 需求 info 微软 各版本 中心 int 点击 因身边朋友反映,我写的博客都看不懂,所以,我写一点关于windows 系统的文章,希望能帮到大家! 在生活中,大多数人经常会忘记自己的无线密码,当有人问密码时,只知道自己电脑能连接,却说不出来密码,这里我整理出了多种windows 系统的无线密码查看方法,请往下看! 1.鼠标移动到右下角无线图标处,右击选择“打开网络和Internet设置” 3.单击右侧无线网名 4.单击“无线属性” 5.单击“安全”选项 6.点击“显示字符”前面方框 7.查看无线密码 1.按键盘上windows 键,点击设置图标 2.单击"网络和Internet" 3.接下来步骤和方法一相同 1.双击桌面控制面板快捷键(在桌面上有) 2.点击网络和Internet 3.单击网络和共享中心 4.接下来操作同方法一 1.在桌面上右键点击“个性化”,单击主题,再单击桌面图标设置 2.在要显示的桌面图标前的框里打勾,点击确定 1.点击右下角无线图标,在弹出的无线网络栏里,选择已连接的无线网络,右键属性进入 2.在无线属性里,点击显示字符 3.查看wifi密码 其他方法同Windows 10 一样,方法一是最简单快速的! 1.只有windows 7查看无线密码最简单,快速,其他版本的不可以使用这种方法,否则只能出现这个界面 2.windows 8和windows 10 操作差不多,若有不同地方,欢迎指出! (超实用)快速查看所有windows 系统 WiFi密码 标签:建议 密码查看 需求 info 微软 各版本 中心 int 点击 原文地址:https://blog.51cto.com/13760351/2390521

需求:
windows 10 系统
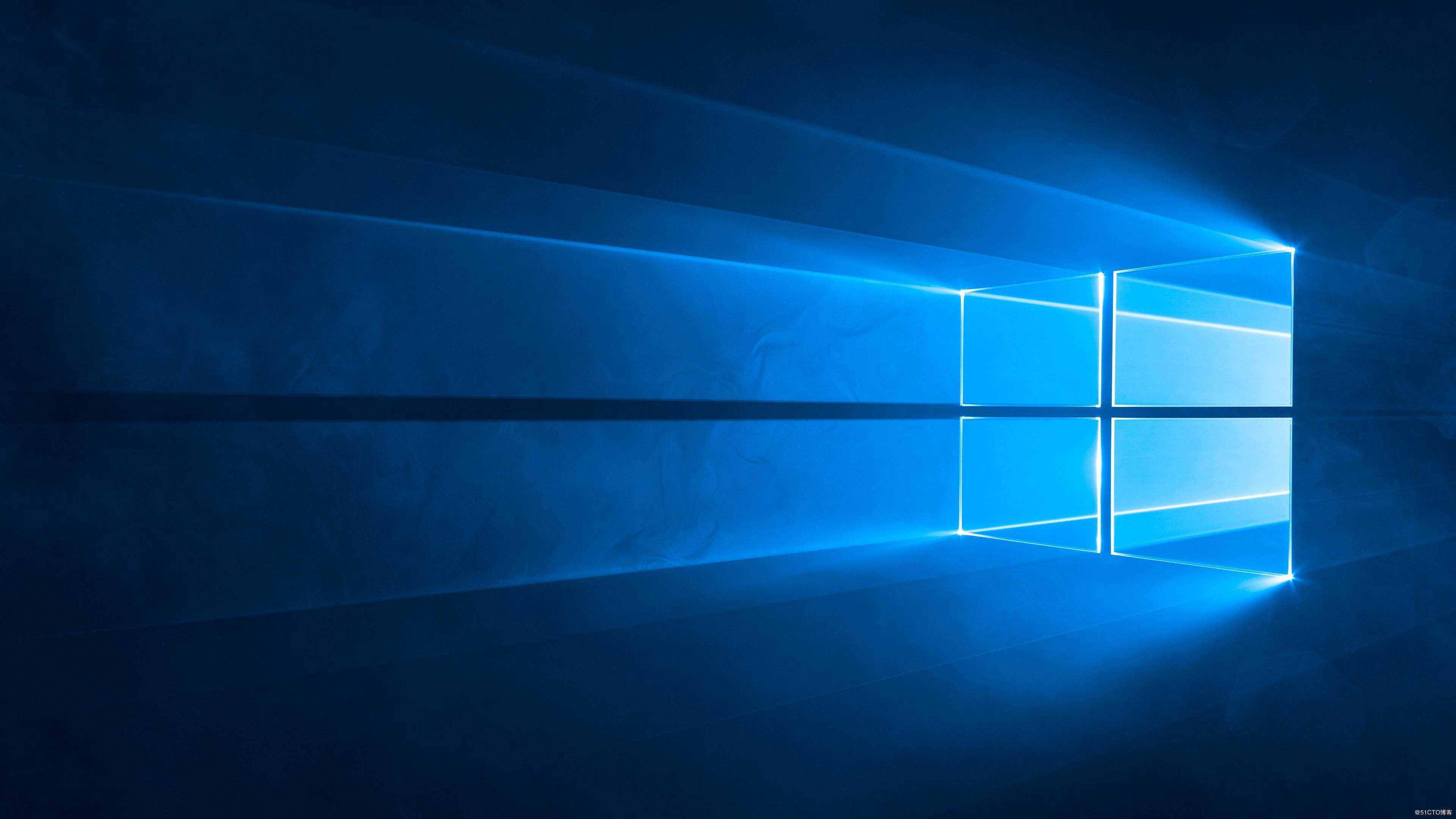
方法一(推荐):
2.单击左侧WLAN图标,再单击网络和共享中心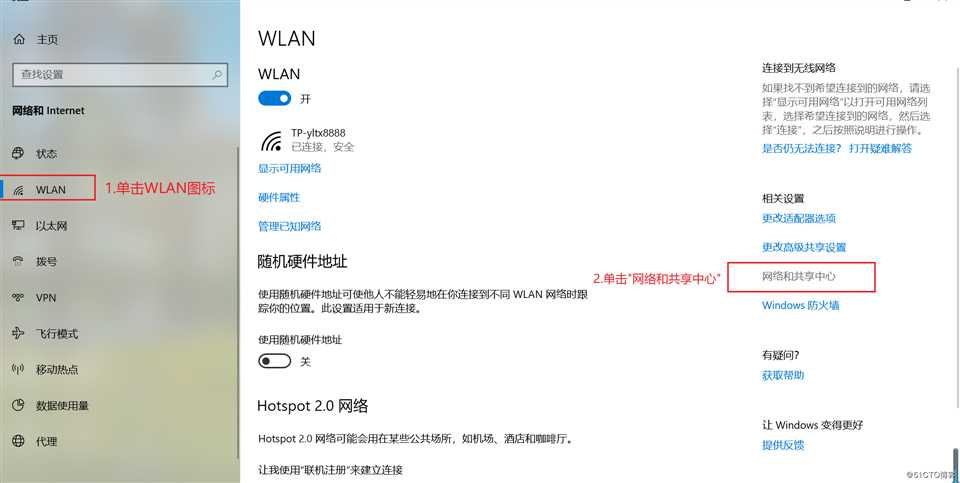

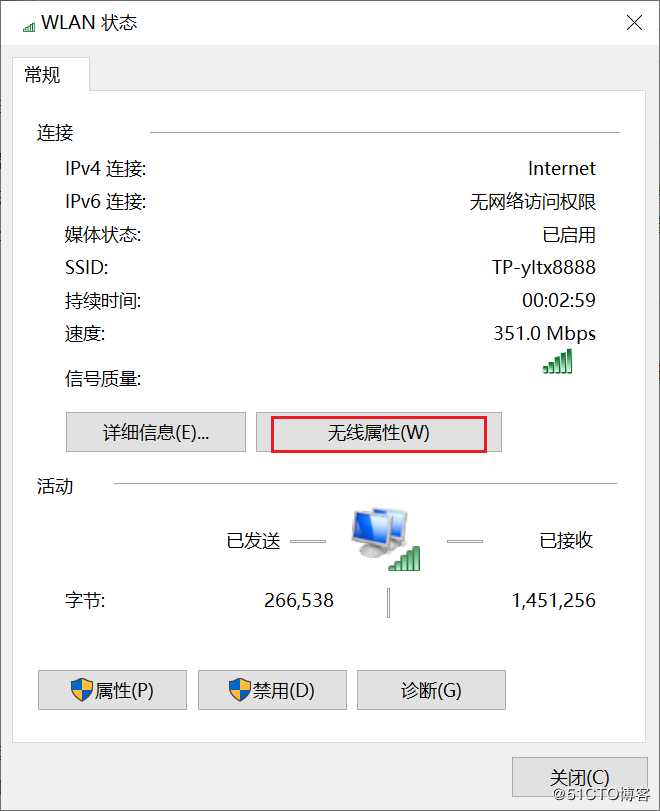
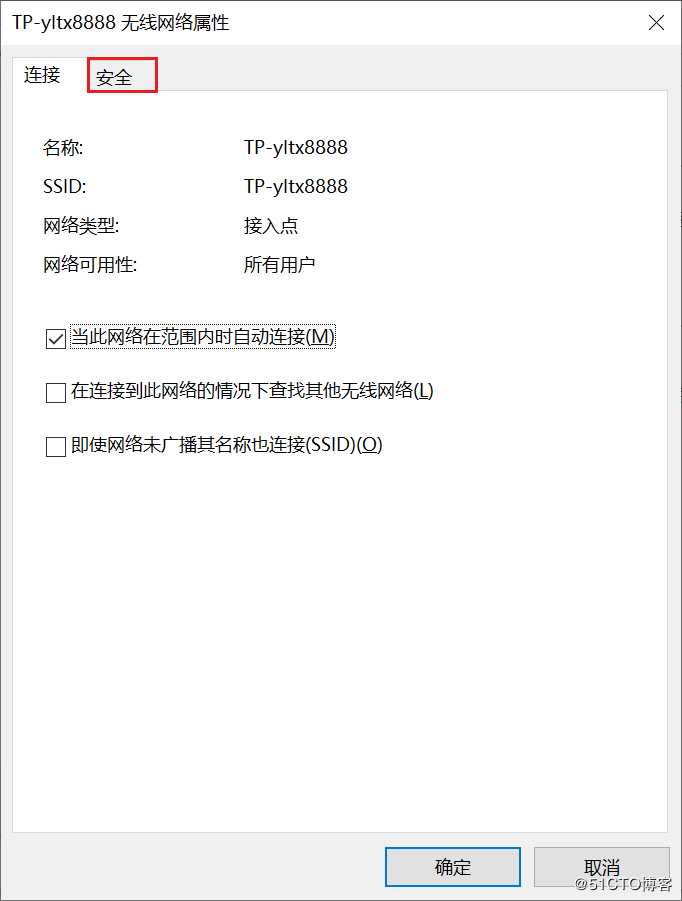

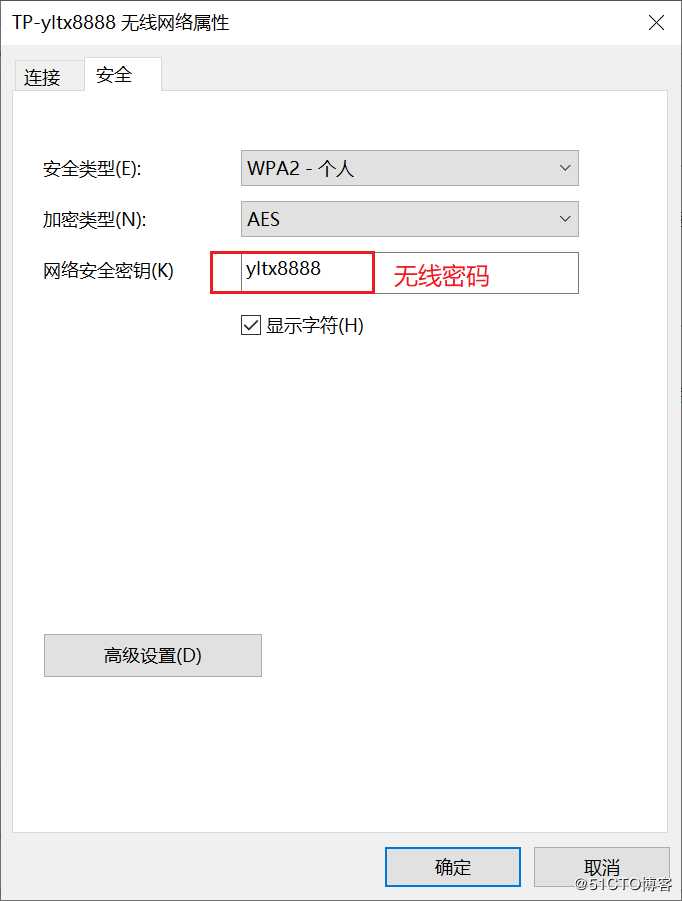
方法二:

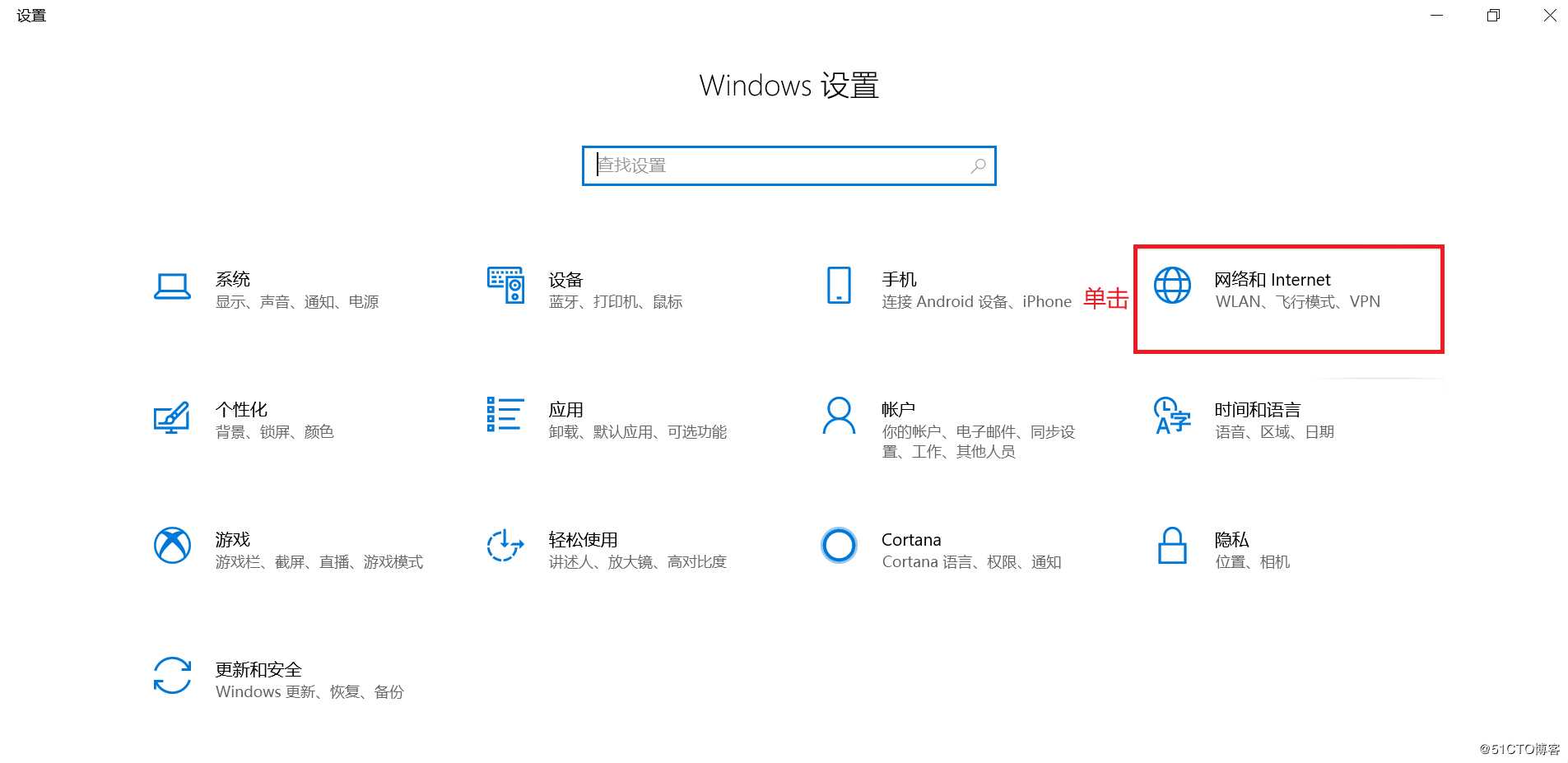
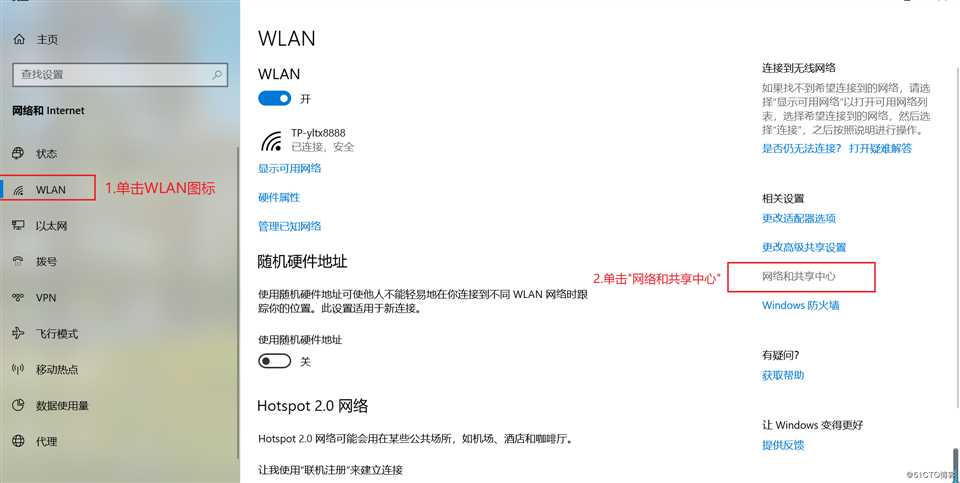
方法三:

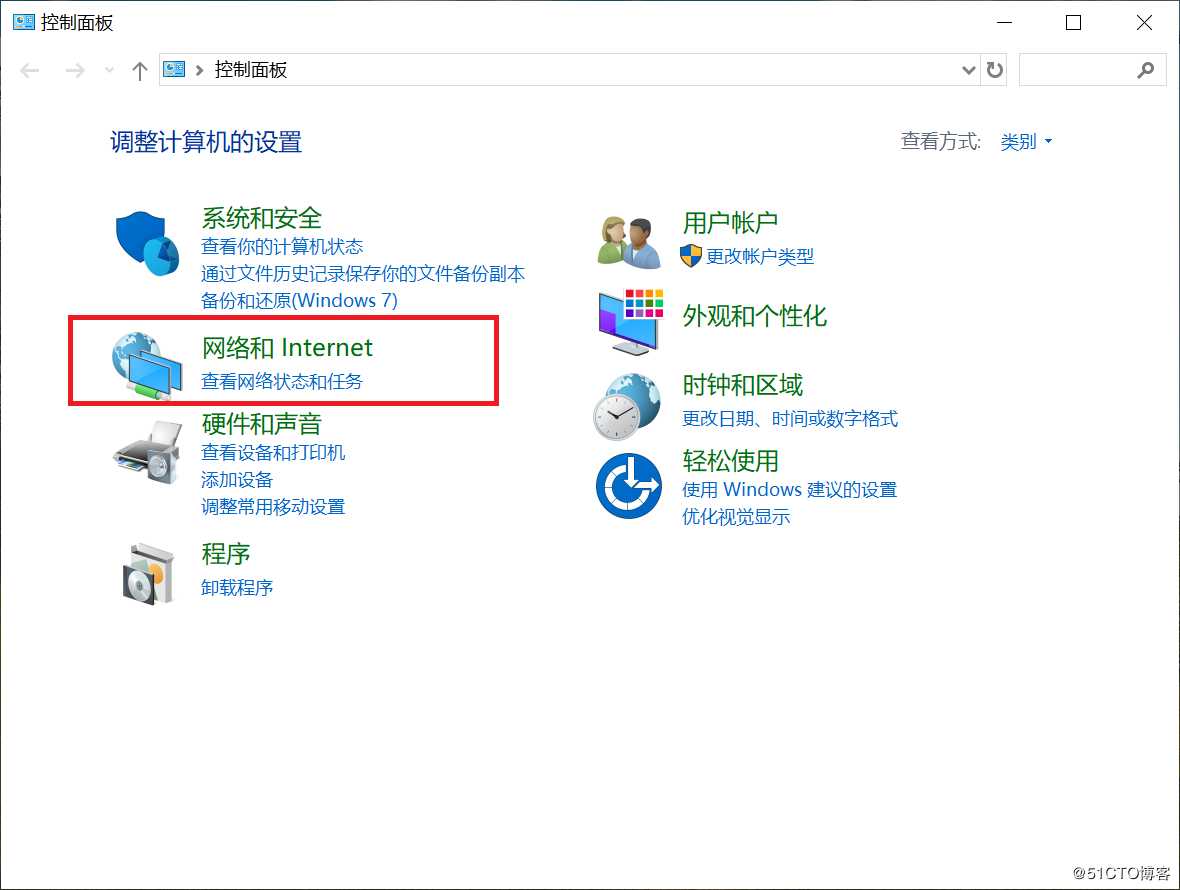
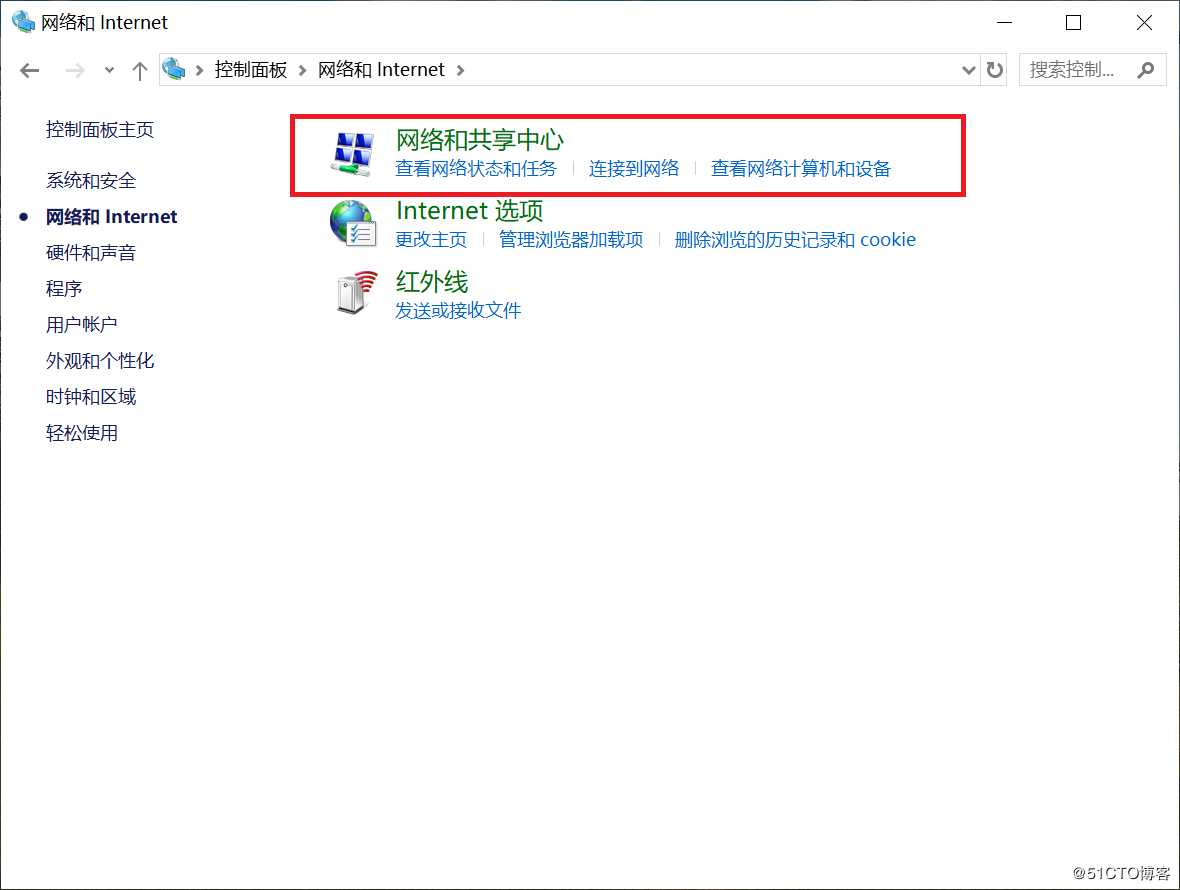
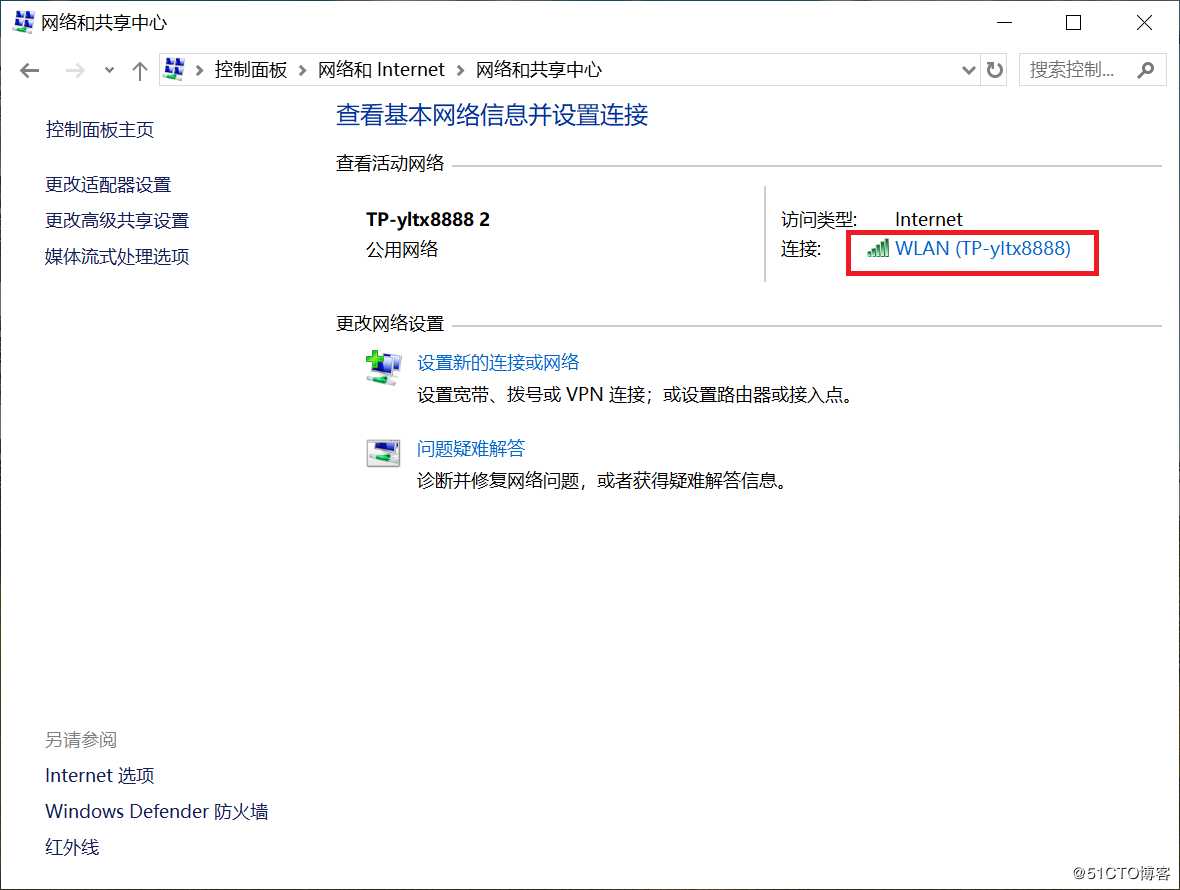
补充知识:显示桌面图标
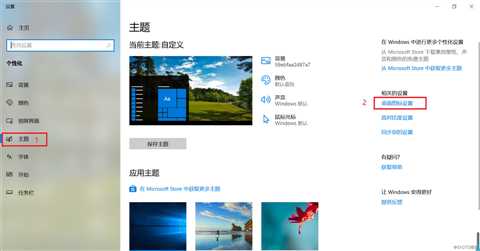
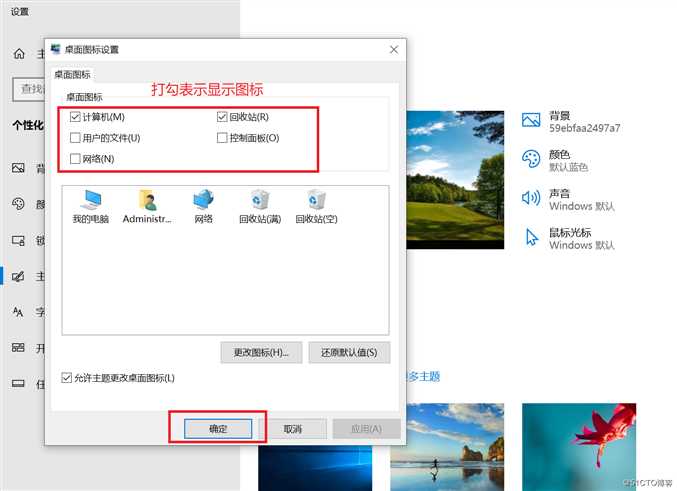
Windows 8 系统

友情提示:windows 8系统 和windows 10方法一样
windows 7系统:
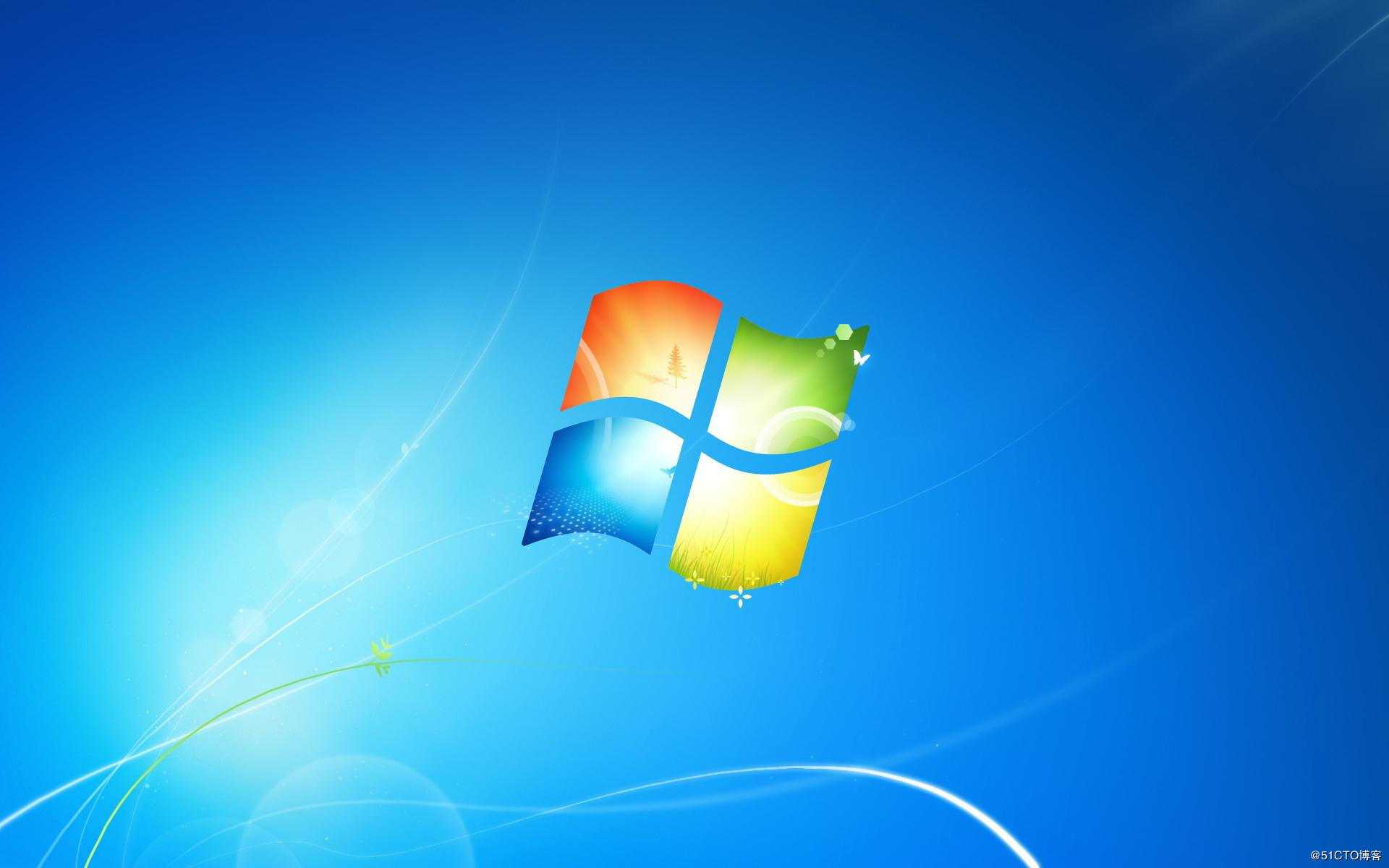
方法一(推荐):
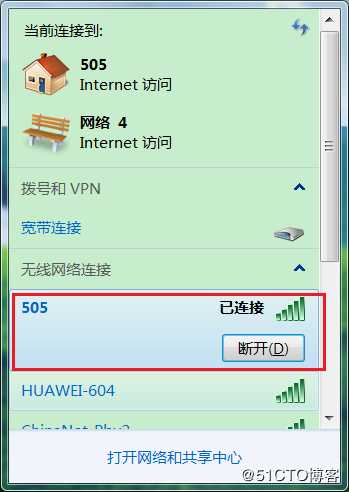
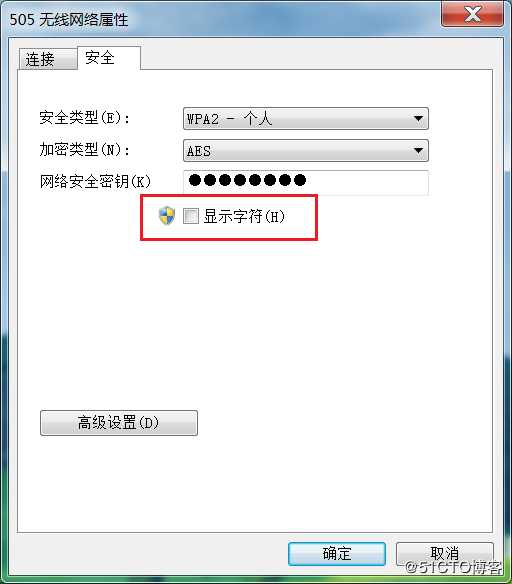
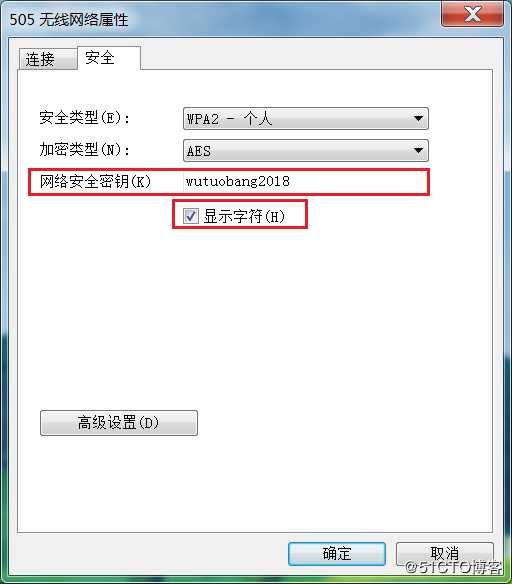
友情提示:
Windows 各版本区别总结:
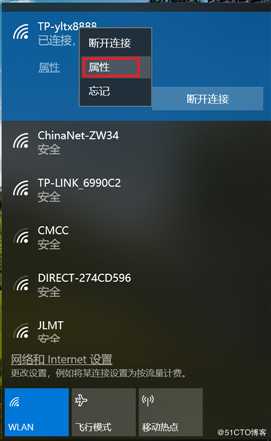

个人认为,这是微软系统升级后非常不合理的地方,请大家不要习惯性操作,免得耽误很长时间查找!
3.现在使用Windows 10 用户较多,建议记住windows 10的方法即可,否则记多了,容易混乱!
文章标题:(超实用)快速查看所有windows 系统 WiFi密码
文章链接:http://soscw.com/essay/90613.html