redis安装,windows,linux版本并部署服务
2021-06-30 10:05
标签:16px windows height 启动 origin 命名 地址 连接数 info 一、使用场景 项目中采用数据库访问量过大或访问过于频繁,将会对数据库带来很大的压力。redis数据库是以非关系数据库的出现,后来redis的迭代版本支持了缓存数据、登录session状态(分布式session共享)等。常被作为内存缓存的形式应用到中大型企业级项目中。 二、安装windows版本redis 我们直接访问github网址:github.com/MSOpenTech/redis/releases,下载最新的windows X64版本的压缩包,如下图所示: 这里下载第二个zip包即可,就是安装程序解压之后的安装包,直接解压即可使用; 启动命令 打开cmd窗口,找到redis包所在目录; 使用命令:redis-server.exe 启动服务,出现如下界面即表示成功启动: 启动另一个cmd,在该redis目录下,使用命令:redis-cli.exe 启动客户端,连接服务器 即可安装成功,此时可以用redis desktop manager可视化工具连接本地redis服务器,host为127.0.0.1,端口号默认为6379 三、部署服务 上面虽然启动了redis服务,但是,只要一关闭cmd窗口,redis服务就关闭了。所以,把redis设置为一个windows服务。 安装redis服务之前,windows服务列表中是不包含redis服务的,这里使用安装命令: redis-server.exe --service-install redis.windows.conf 使用命令,安装成功,出现命令redis sucessfully installed as a service; 这里还需要在目录下面执行服务开启命令redis-server --service-start 卸载服务:redis-server --service-uninstall 开启服务:redis-server --service-start 停止服务:redis-server --service-stop 重命名服务:redis-server --service-name name 重命名服务,需要写在前三个参数之后,例如: redis-server --service-start 命令: redis安装,windows,linux版本并部署服务 标签:16px windows height 启动 origin 命名 地址 连接数 info 原文地址:https://www.cnblogs.com/wwmiert/p/9989861.html Linux版本:
官网下载:
http://www.redis.cn/
git下载
https://github.com/antirez/redis/releases
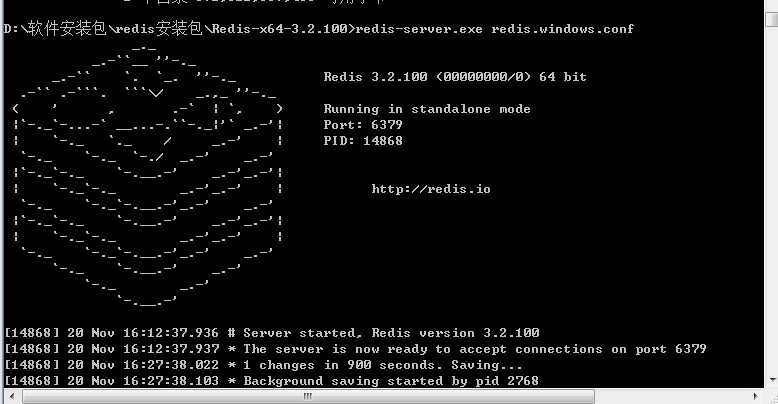
常用的redis服务命令。
The following would install and start three separate instances of Redis as a service:
以下将会安装并启动三个不同的Redis实例作服务:
redis-server --service-install --service-name redisService1 --port 10001
redis-server --service-start --service-name redisService1
redis-server --service-install --service-name redisService2 --port 10002
redis-server --service-start --service-name redisService2
redis-server --service-install --service-name redisService3 --port 10003
redis-server --service-start --service-name redisService3四:测试
启动服务
客户端
精简模式:
redis-cli.exe
指定模式:
redis-cli.exe -h 127.0.0.1 -p 6379 -a requirepass
(-h 服务器地址 -p 指定端口号 -a 连接数据库的密码[可以在redis.windows.conf中配置],默认无密码)
文章标题:redis安装,windows,linux版本并部署服务
文章链接:http://soscw.com/essay/99791.html